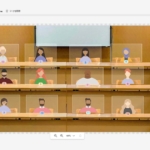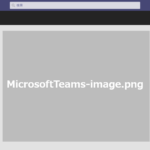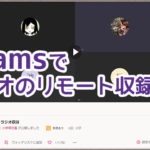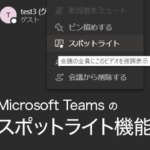【Microsoft Teams】グループチャットとどう違う?「チーム」機能をオススメする理由
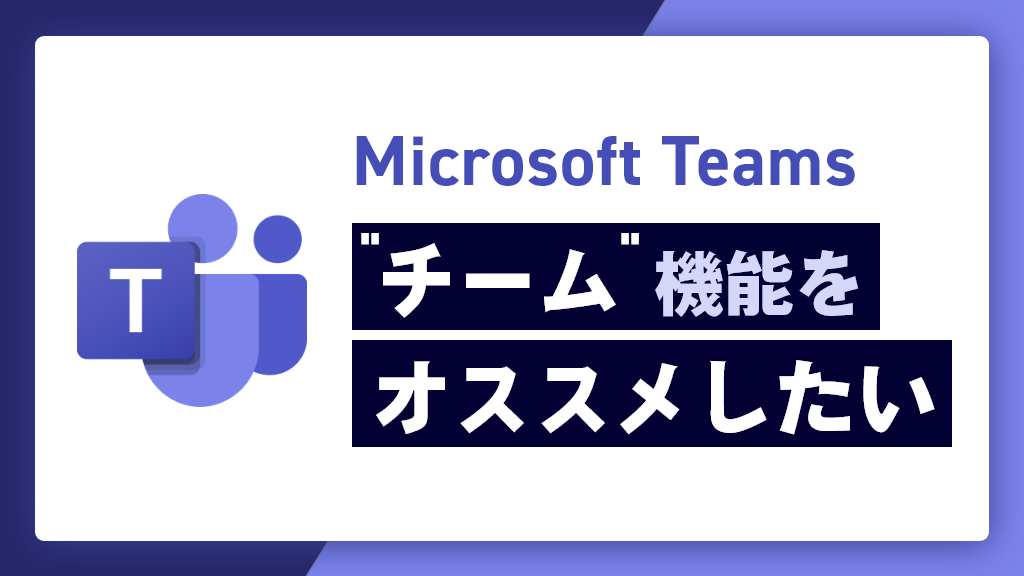
とにかく仕事がはかどる環境づくりを日々試行錯誤している、デザイナーのもいです。こんにちは。
チャットツールのように毎日使う・簡単に誰でも扱えるものこそ、運用しやすく工夫できると良いですよね!
弊社では社内連絡にMicrosoft Teamsを使っているため、今回はその中で培ったTipsをおすそ分けいたします。
「会社ですでに使っているアプリだし、今さら周りに聞けないよ…」と思っていらっしゃるそこのあなた!あなた向けの記事ですよ!
Teamsのチームとチャットの違い
そもそもの前提として、Microsoft Teams (※以下「Teams」)には、2種類のチャット機能が存在します。
 「チャット」 「チャット」 | 基本的に個人同士の連絡に使う。 1対1の個人チャット、複数人を宛先にできるグループチャットの機能がある。 |
 「チーム」 「チーム」 | チームに含まれているすべてのユーザーが見ることができる公共の場。 部署やプロジェクトの単位での運用がおすすめ。 |
※この記事で取り上げているのは「チーム」機能のほうです!
Teamsの「チーム」を使うメリット
チャットグループが乱立するのを防げる
Teamsは「新しいチャットの作成」(Ctrl+N)で呼びかけたいメンバーを追加していけば、すぐにチャットグループが作成できる・メッセージが送れるようになります。
その手軽さが利点ではあるのですが、メンバーが完全一致するチャットグループが過去に作られていない場合は、その都度新しいグループが誕生してしまう仕様です。
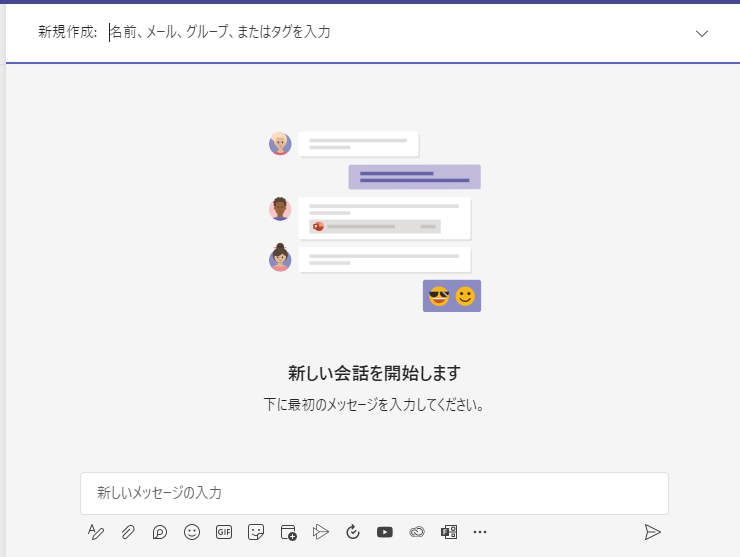
そのため微妙に追加メンバーに差があるグループがたくさんできてしまい、「あれ?あの話題はどこのグループで話したんだっけ?」となってしまいがちですね。
「チーム」は送信時にメンバーを選定する必要がないので、グループの乱立が防げる&ログがさかのぼりやすくなります!
特定のメッセージへのリンクを取得できる
過去にチャットで話していた内容を見たい(周囲に見てほしい)際、過去のやり取りの中から「このメッセージを参照してほしい!」とチャットへのリンクを共有できると便利ですよね。
グループチャットではこの「チャットへ飛ぶためのリンク」が取得出来ません。
ですが、チーム内でのやり取りなら、該当のチャット欄の「オプション」から、すぐにリンクを取得できます。
その場ですぐ用が済むやり取りならグループチャットで十分ですが、後で見返す必要がある話題についてはチームでのやり取りをオススメします!
■注意
チーム作成時に種類を「パブリック」にした場合のみ有効な機能です。
「プライベート」を選んだチームでは出来ません…「プライベート」チームは閲覧権限がないアカウントでは入れない仕様なので、当然といえば当然ですね💦
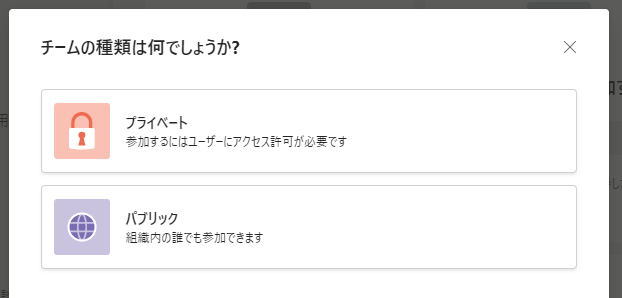
添付ファイルの管理がしやすい
チームには、自動で専用のsharepointサイトが用意されます
1対1の個別チャット・グループチャットだと、添付ファイルは「送った人のOneDrive」内に自動的にアップされてしまいます。
対してチームでは、添付ファイルの保存先がsharepointのサイト>ドキュメント>各スレッド名のフォルダ になるので、ファイルが散らからず管理しやすいです。
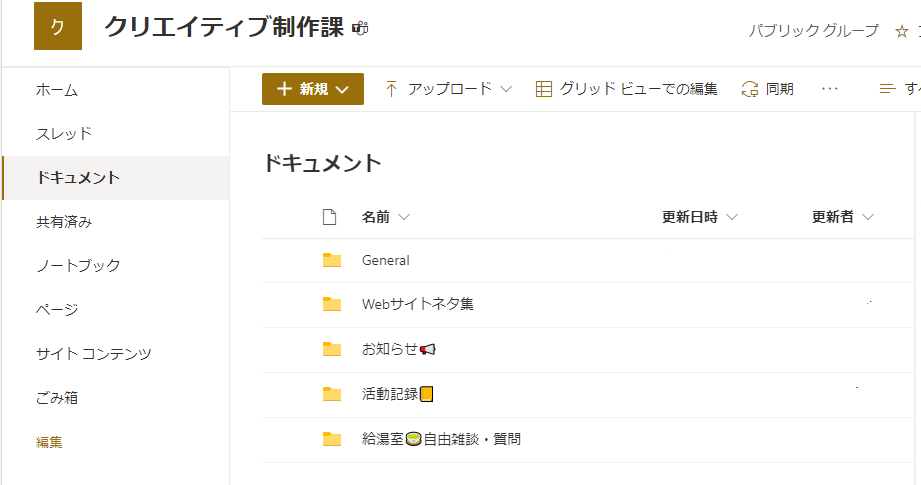
知っていると得する小ワザ
ここからは、知っているとちょっとだけ快適に仕事が出来るかも?な「チーム」用の機能をご紹介します!
ユーザー管理用タグの追加
「タグ」とは、チーム内のユーザーをカテゴリ分けする機能です。
作成したタグは、チームの「タグ」タブ内でこのように一覧表示することができます。
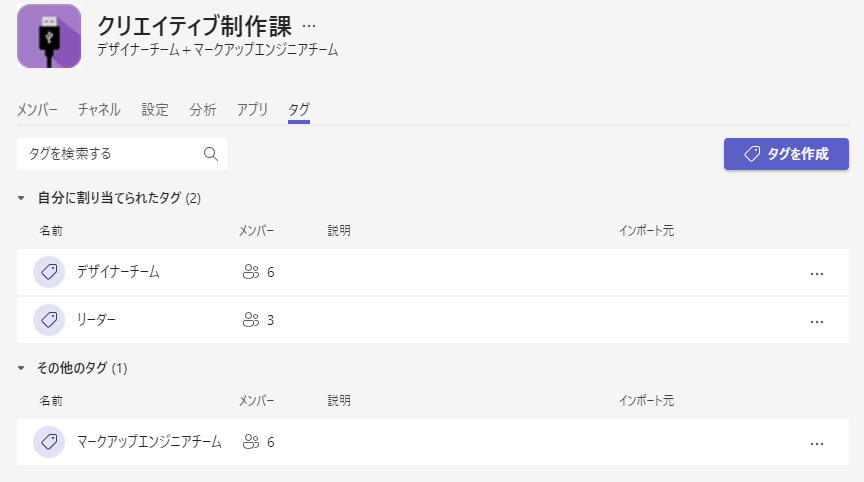
■メリット
タグ宛にメンションすると、そのタグが付けられたユーザーへ一斉にメンション通知が飛びます。
そのため、メンションで呼びかけたい先をタグとして登録しておくと非常に便利です!
(所属部署ごと、役職ごとなど)
チームの上で右クリック>「タグを管理」から作成ができます。
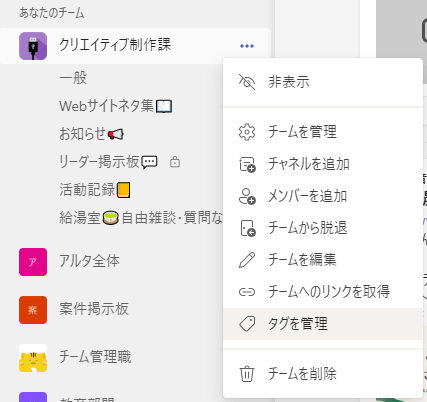
1ユーザーにつき複数のタグが付けられるため、大人数のチームでぜひ使いたい機能ですね!
タブ・アプリの追加
Teamsのメッセージ欄上部、グループ名の横にあるこのタブ。
最初からある3つのタブ「投稿」「ファイル」「Wiki」以外にも色々増やせるのをご存知でしたか?
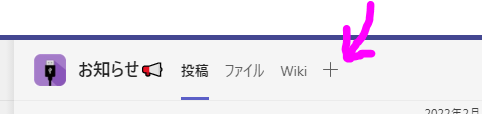
他のアプリと連携が可能
「+」ボタンをクリックすると、こんなふうにたくさんの既存アプリ・外部サービスを選択できるポップアップが表示されます。
ここから配置したいアプリを選ぶと、Teamsのメッセージ欄に専用のタブが追加できます!
よくアクセスするページやファイルがあるなら、タブに登録しておくとTeamsのウィンドウ内で完結できるので便利です。
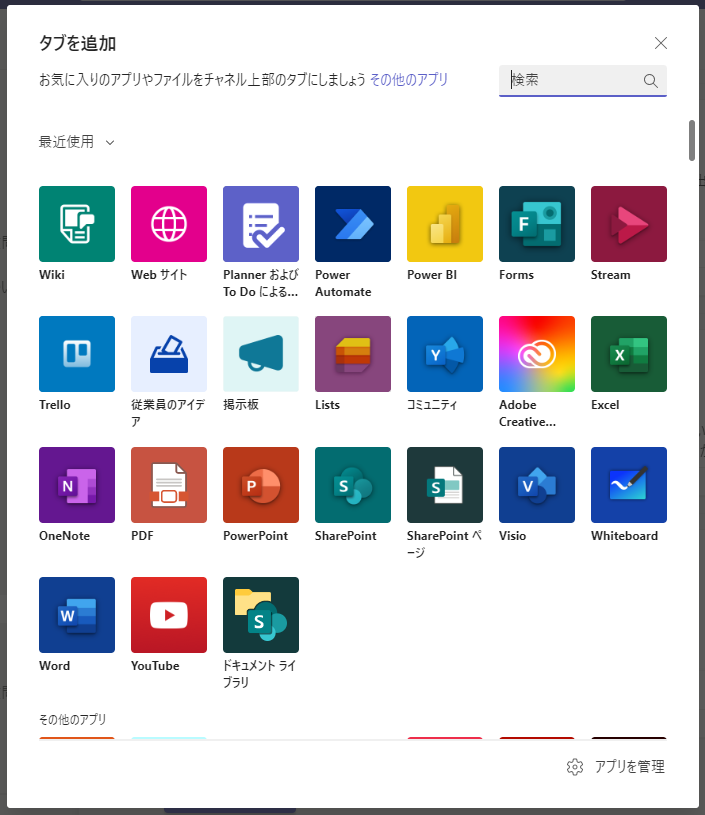
セルの数が多いExcelなど「Teamsのタブの中では小さくて見づらい…」というアプリは、すぐにブラウザで開き直すこともできます。ただ単にブックマーク機能としても有効活用が出来ると思います!
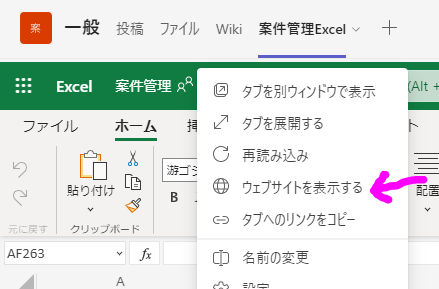
アナウンス投稿
新規メッセージを作成する際、「新しい投稿」という部分をクリックすると投稿の種類を選ぶことができます。
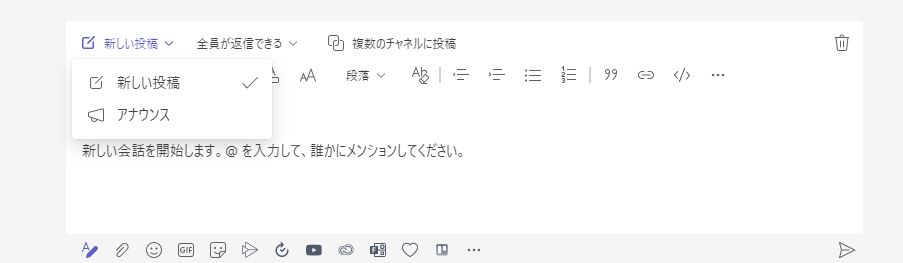
- 新しい投稿…普通のチャットが投稿できるモード
- アナウンス…大きな見出し等の装飾が付けられて、目に留まりやすいメッセージを送れるモード
「アナウンス」を選ぶと、メッセージの入力欄もこのように変化します!
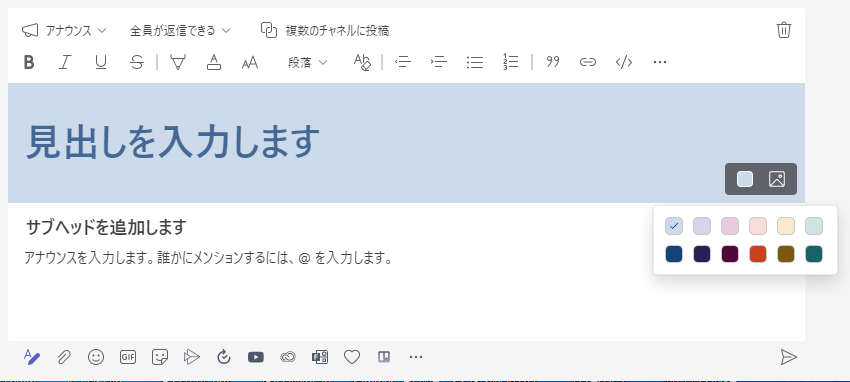
複数チャネルに投稿
入力欄の「複数のチャネルに投稿」をオンにすると、投稿先のチャネルを2つ以上選択できます。
投稿先のチャネルは属するチームが違っていてもOKなので、同じお知らせを違うチームにまたがって投稿したい場合に便利です!

というわけで、今回はTeamsの「チーム」機能の魅力をお届けしました。
いかがでしたか?
ビジネスで使うチャットツールにはいろんな種類がありますが、Teamsは他のMicrosoft製品(ExcelやWordなど)との相性が良いため スムーズに連携が出来てオススメです👍
株式会社アルタはMicrosoft認定ゴールドパートナーであるため、私たちにご相談いただければMicrosoft365の導入から活用段階までサポートいたします!
そんな株式会社アルタがお届けするソリューションが気になる方は…