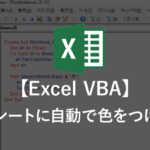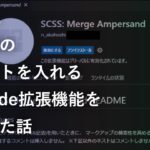【Acrobat Reader】PDFのタイトルを変更する方法
PDFファイルには、さまざまな情報が含まれています。
・ファイルがいつ作成されたか?
・どのようなファイル名で保存されているか?
・誰が作成したのか?
PDFファイルを取り扱う様々なアプリケーションによって利用され、ファイルに関する重要な情報を提供しています。
Webブラウザの場合、PDFファイルのタイトルメタデータが開かれているタブのタイトルに反映されます。
もしメタデータが正確でないと、ファイルを受け取るユーザーにとって混乱の原因となります。
PDFタイトルを変更することは、ファイルの整理や識別に役立ちます。
PDFのタイトルメタデータを変更する手順に焦点を当て、手軽に理解できるように解説しています。
最後までご覧ください。
PDFのタイトルとは??
PDFのタイトルとは赤線部分のテキストになります。
PCでPDFを開く時に表示されます。
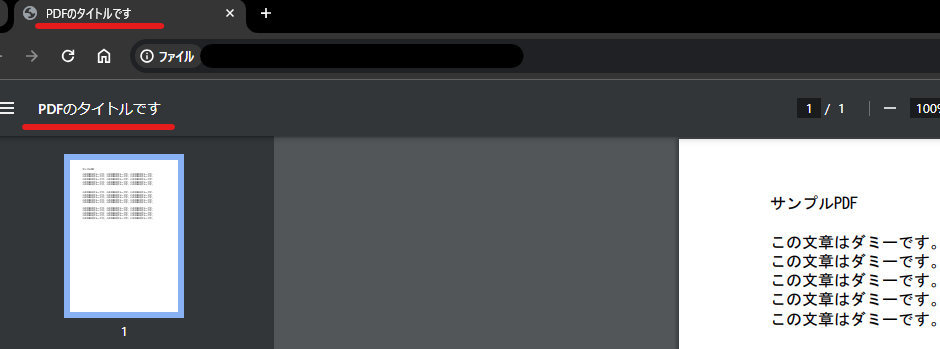
PDFのタイトルは編集できるのですが、すぐに編集ができるわけではなく、少しだけ手間を必要があります。
なのでPDFを作成した時にしっかり記載を行っていくことをオススメします。
今回は「Acrobat Reader」と「Word」を使った編集方法をご紹介します。
PDFのタイトルを変更する手順(Acrobat Readerを使用)
Acrobat Readerを使ってPDFのタイトルを編集する手順をお伝えします。
①「Acrobat Reader」の起動後、PDFファイルを開く
画面上部にあるメニューバーから、「メニュー」→開くを選択します。
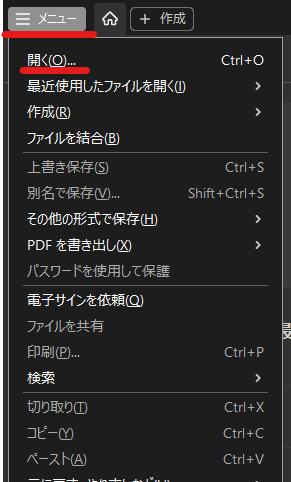
変更したいPDFファイルを選択します。
ファイルが開かれると、PDFファイルのタイトルがタブに表示されます。
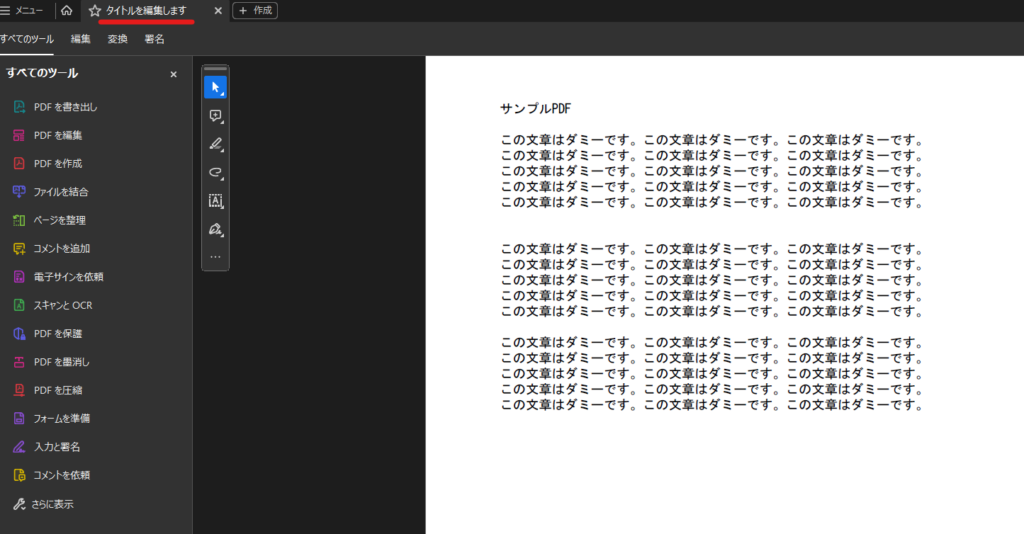
②「文書のプロパティ」を選択
画面上部にあるメニューバーから、「文書のプロパティ」があるので選択します。
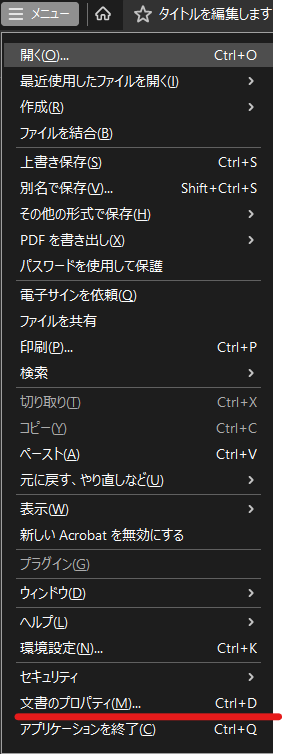
③「文書のプロパティ」が開き、PDFのタイトルを編集します。
文書のプロパティが開きます。
【タイトル(T)】という箇所があるので、そこからPDFのタイトルが編集できます。
編集したら、「OK」を押します。
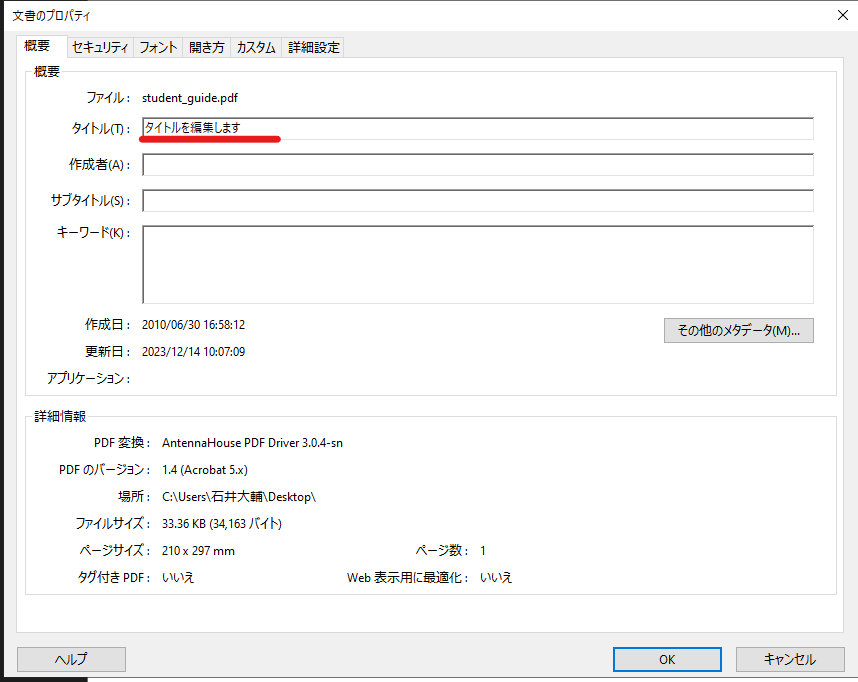
⑤新しいタイトルの入力
編集が完了すると PDFファイルのタイトル(赤線部分)が切り替わります。
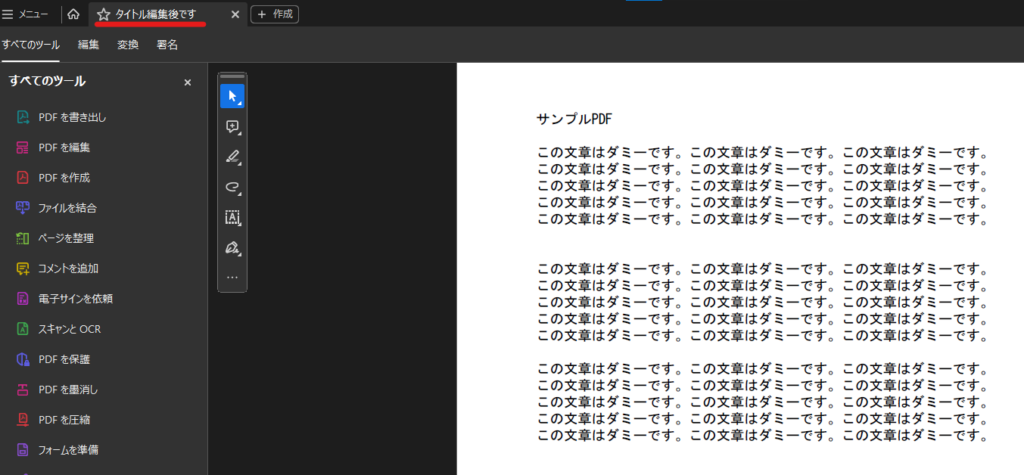
このまま閉じるとPDFへの反映がされないので、最後に保存をしてAcrobat Readerを閉じます。
⑦PDFを開く
PDFを開いてみると、タイトルが変更されているのが確認できるとおもいます。
※⑥の時に保存を行っていないと、PDFを開いた時に反映されないのでご注意ください。
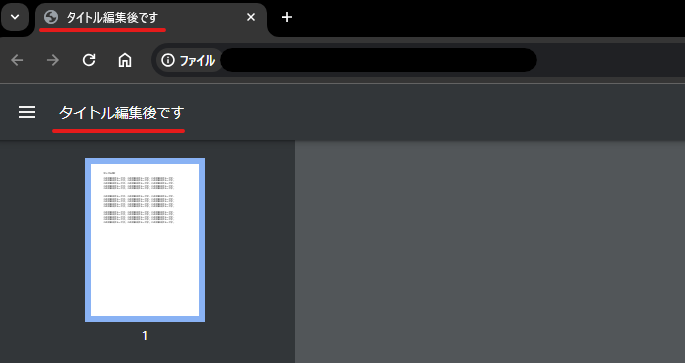
PDFのタイトルを変更する手順(Wordを使用)
Acrobat Readerがなくても、簡単にPDFを開く方法があります。
Wordを使ってPDFのタイトルを編集する手順をお伝えします。
この方法の注意点としてPDFをWordで開くと以下のウィンドウが開く可能性があります。

「OK」をするとPDFをWordで開くことができるのですが、レイアウトなどが崩れてしまう可能性があります。
Wordで開いた時に崩れてしまっている様子であれば、保存せずに閉じてください。
開いた時に何も変化がない様子であれば、以下の手順を行ってください。
①「Word」でPDFを開く
PDFを「Word」で開きます。
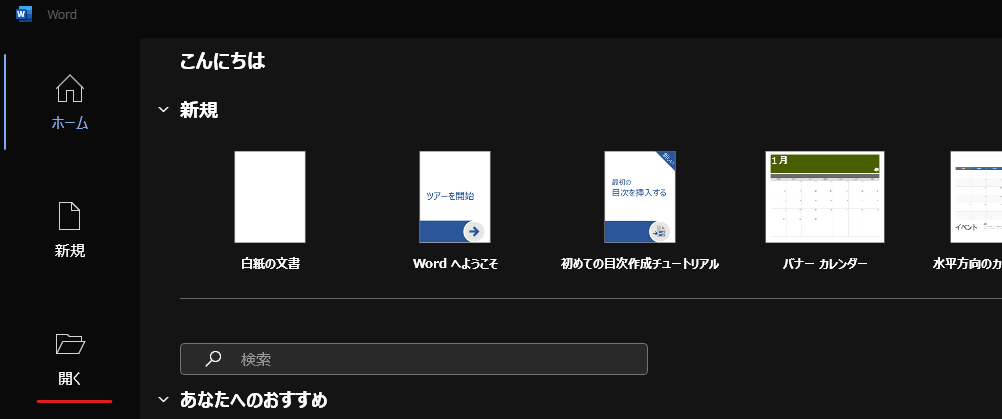
開くを選択した後に該当のPDFを開きます。
もしくは該当するPDFを右クリックして「プログラムから開く」からでも行えます。
「プログラムを開く」にWordがない場合は「別のプログラムを選択」からWordを選択してください。
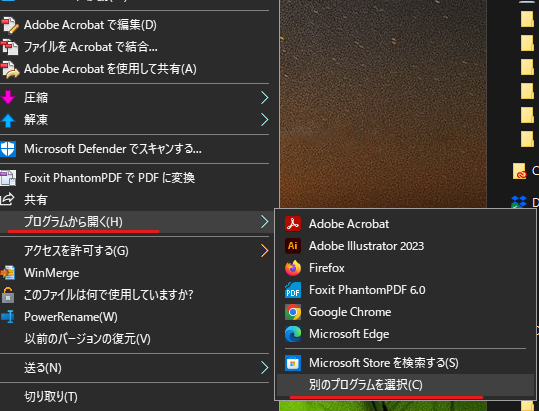
②「情報」を選択して、タイトルを編集します
PDFをWordで開いたら、左上にある「ファイル」をクリックします。
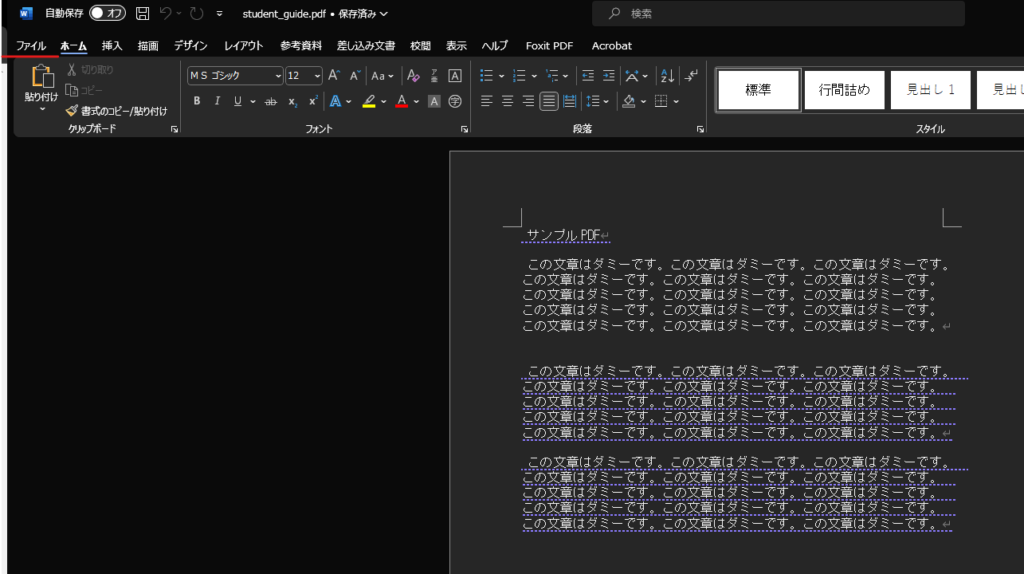
次に「情報」をクリックします。
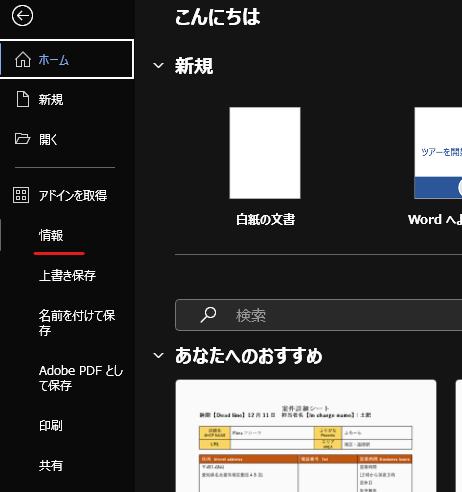
すると右側に「タイトル」という箇所が出現します。
ここで編集をおこないます。
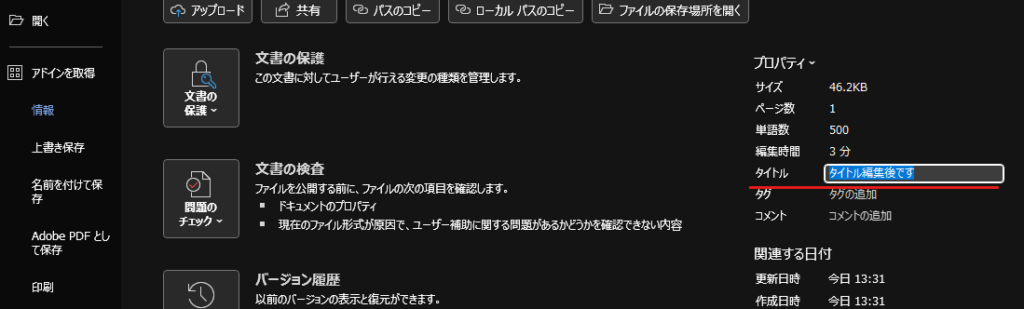
③編集を行ったら、保存をする
編集を行ったら保存を行ってください。
上書き保存ができない場合は「名前を付けて保存」からファイルの種類を「PDF」に変更して保存を行ってください。

④PDFを開く
PDFを開いてみると、タイトルが変更されているのが確認できるとおもいます。
※③の時に保存を行っていないと、PDFを開いた時に反映されないのでご注意ください。
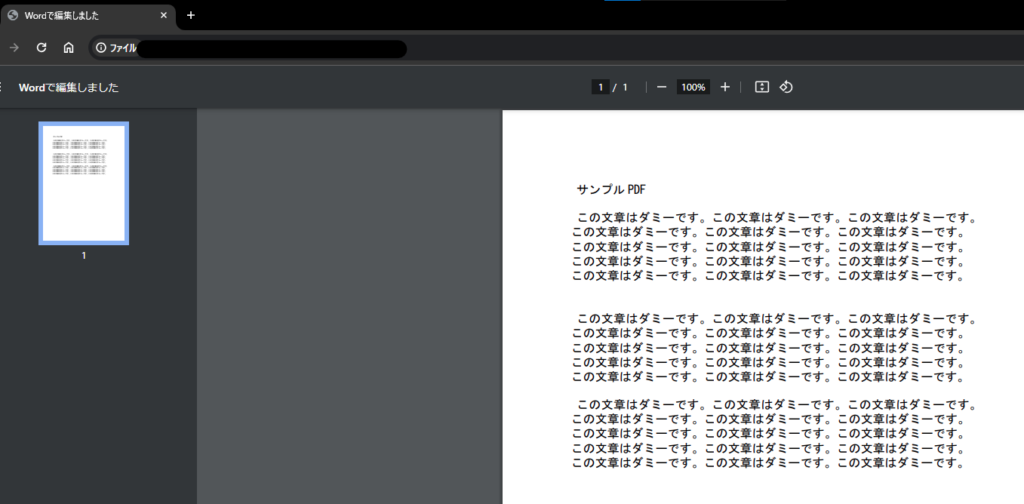
さいごに
いかがでしょうか??
見落としやすい箇所だとおもいますので、PDFを配布したり、公開する際はタイトルの確認をおこなっていきましょう!