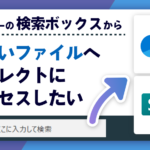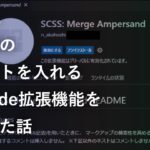クリップボード履歴ソフト「Clibor(クリボー)」を使ってコピペを効率化しよう
パソコンで使う頻度が高いショートカットとして[Ctrl]+[C],[Ctrl]+[V]があると思います。
一時的に保存をして、それを貼り付けできるので毎回手入力する手間が省けるのでとても便利です。
知っている方もいらっしゃるかもしれませんが、[Windows]+[V]でクリップボードの履歴を表示させることができます。
[Windows]+[V]は履歴から「どれを貼り付けるか」を選択できます。
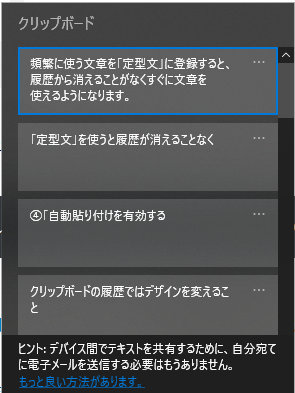
[Windows]+[V]のクリップボードの履歴をご存知でなかった方は過去の記事として上がっていますので参考にしてください。
今回はそんなコピペ作業が更に便利になるフリーソフト「Clibor(クリボー)」についてご紹介します。
こちらは無料でインストールできますので是非一度お試しください。
クリップボード履歴ソフト「Clibor(クリボー)」とは
Cliborは定型文の登録・挿入も可能なクリップボード履歴管理ソフトです。
Clibor公式サイト
コピーしたテキストデータを[Windows]+[V]のクリップボードの履歴は保存できる数が「20件くらい」しかできません。
しかしCliborは保存しておける数が「最大10,000件」まで保存ができます!!!
「Clibor」のインストール手順
①Cliborをダウンロードします。
Cliborの公式サイトからダウンロードを行います。
Cliborの「ダウンロード」ページはコチラ
②「clibor.zip」がダウンロードされます。
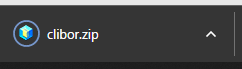
③「clibor.zip」を解凍すると「Clibor.exe」というファイルがあるので左クリックします。
④新しいウィンドウが開きますので「Cliborを始める」を左クリックします。
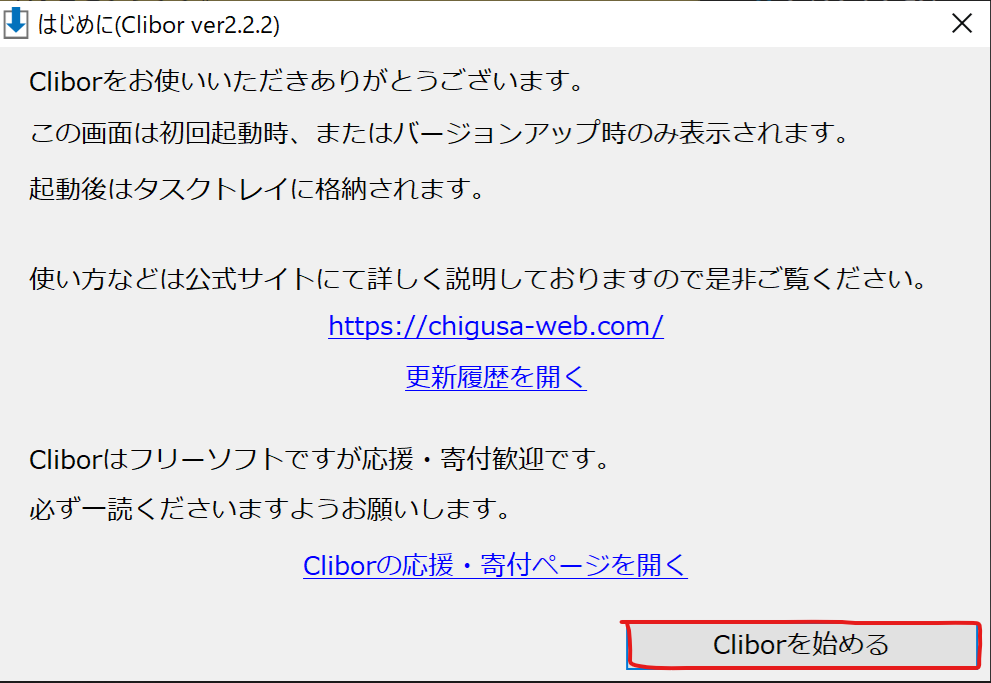
⑤「Ctrl」を2回押すとCliborが起動します。これでインストール完了です。

「Clibor」の使い方
基本設定
まずはCliborの基本設定から行っていきます。
①タスクバーに青い⇩のマークがあるので、右クリックします。
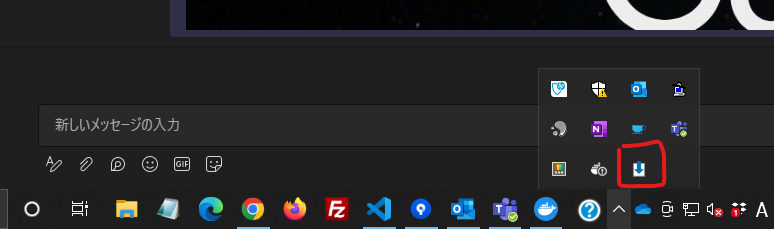
②右クリックをすると「設定」という項目があるので左クリックします。
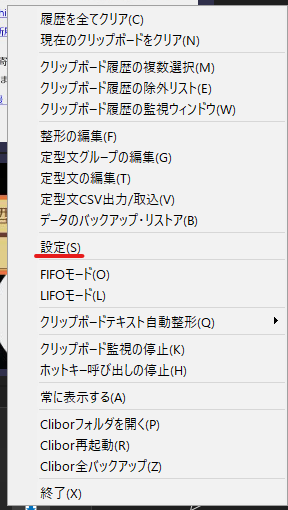
③設定画面が開きます。
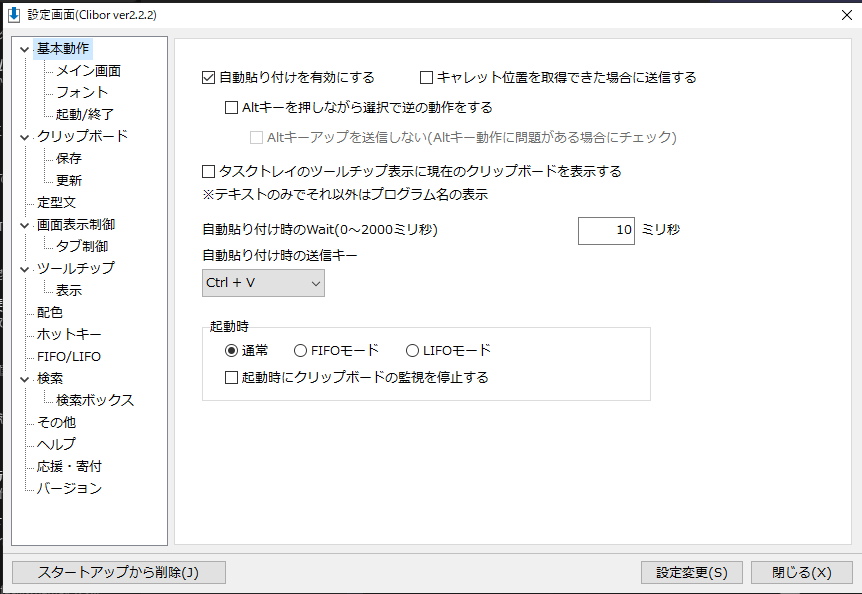
④「自動貼り付けを有効する」にチェックが入っていない場合はチェックを入れます。
※「自動貼り付けを有効する」にチェックが入っていないと正常に動作しない可能性があるので注意してください。
ちなみに「自動貼り付け時のWait(0~2000ミリ秒)」から貼り付ける速度を選べます。値が小さいほど早く貼り付けが行われます。
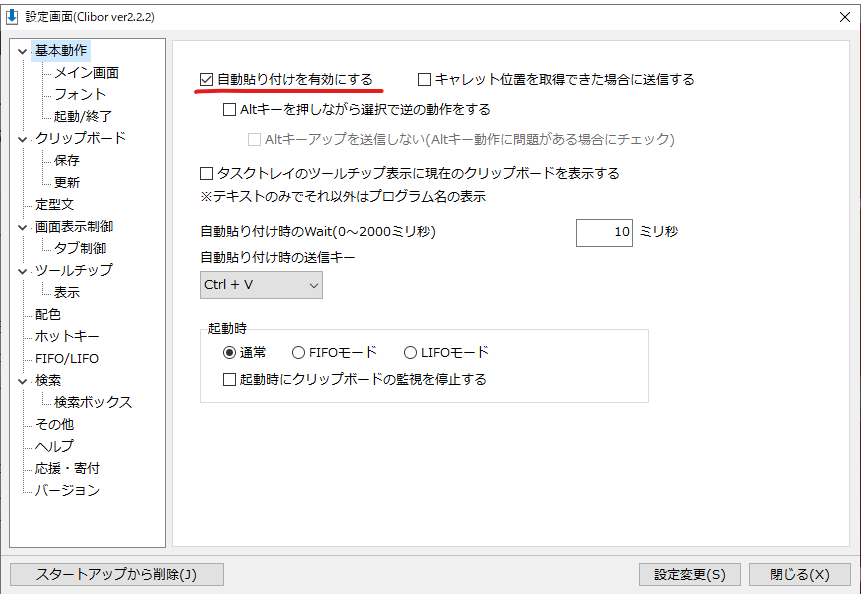
⑤「設定変更」をクリックします。
これで基本設定は完了です。
次は具体的な使い方を見ていきたいと思います。
使い方
①何かをコピーした後に[Ctrl]を2回押します。すると保存されているテキストが出現します。
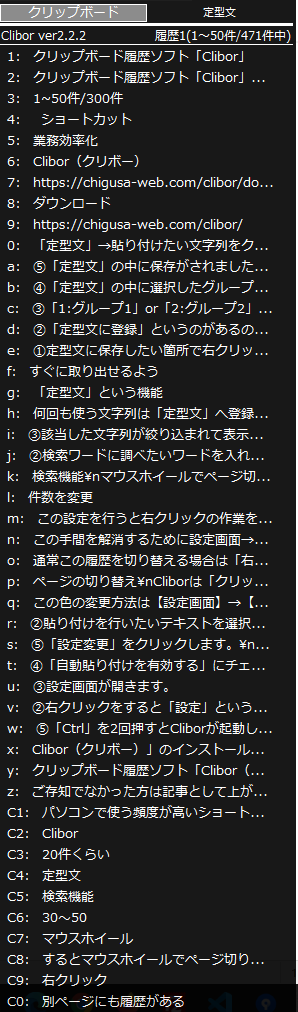
②貼り付けを行いたいテキストを選択して「左クリック」or「Enter」を押します。
③テキストが貼り付けされます。

備考
デザインの変更
インストールした時の見た目は黄色になっていますが、見やすいように色の変更を行っています。
【Before】

【After】
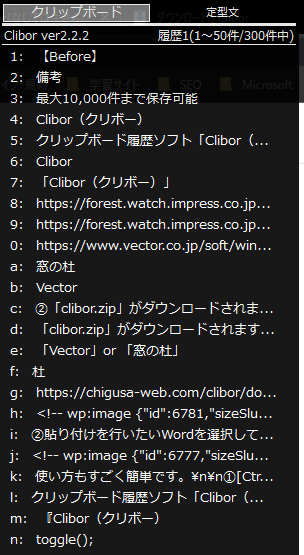
この色の変更方法は【設定画面】→【配色】から変更を行うことができます。
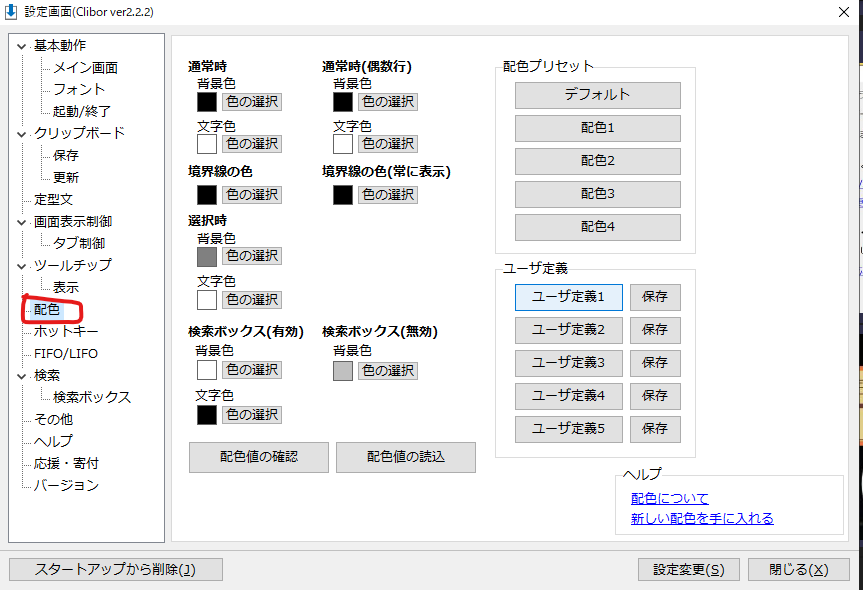
ページの切り替え
Cliborは「クリップボードの一覧画面に表示する件数」よりも、「保存できる件数」の方が多いです。
表示されていない情報は、ページを分けて保存されます。
赤線で引かれたように1~50件/300件と表示があると思いますが、これが「別ページにも履歴がある」状態を表しています。
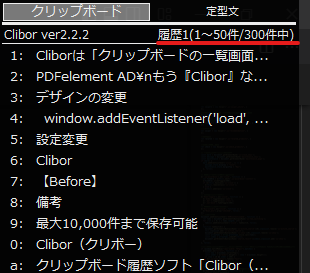
通常この履歴を切り替える場合は「右クリック」をして「ページ切り替え」→「履歴:〇〇」を選択する必要があります。
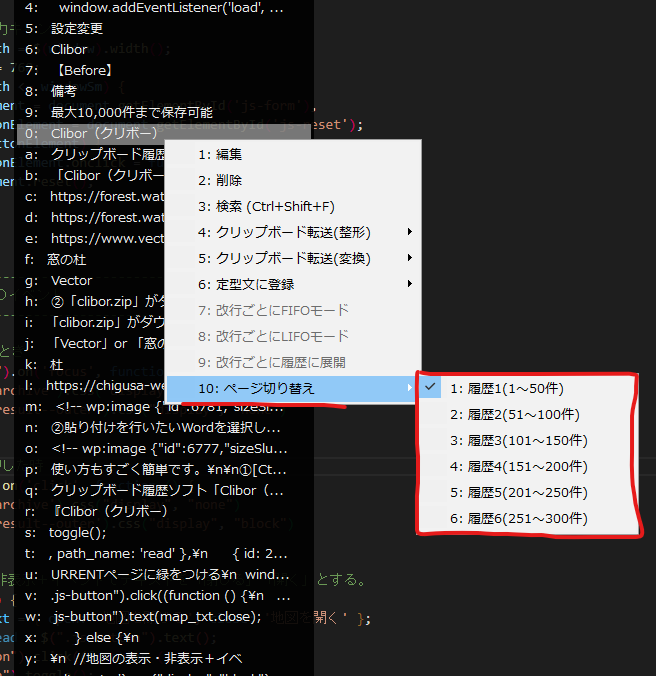
この手間を解消するために設定画面→画面表示制御→マウスホイールでページを切り替えるにチェックを入れます。
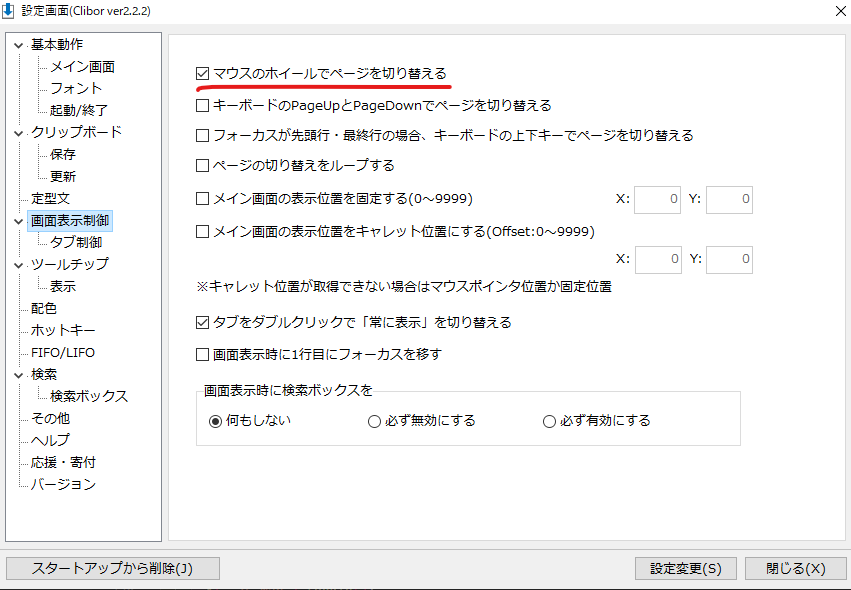
この設定を行うと右クリックの作業を行わずに、「マウスホイール」でページ切り替えを行うことができます!
表示件数
[Ctrl]を2回押した時に表示される文字列の表示件数を変更することができます。
設定画面→クリップボード→一覧に表示する件数
ここの数が多すぎると表示件数が多すぎて画面から切れてしまったりするので「30~50」くらいに抑えています。
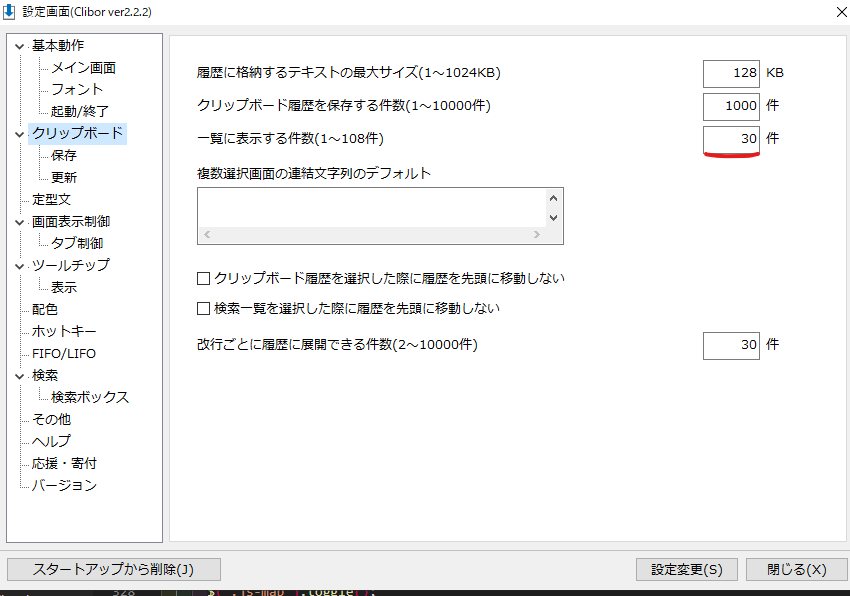
検索機能
マウスホイールでページ切り替えできるようになったとはいえ、クリップボードの画面に表示されるのは全てではありません。
またたくさん保存してどこに使いたい文字列があるのかわからなくなると思います。
そんな時は「検索機能」を使って調べるのがおすすめです。
①クリップボードを表示しているときに「Ctrl + Shift + F」を押して検索窓を表示させます。
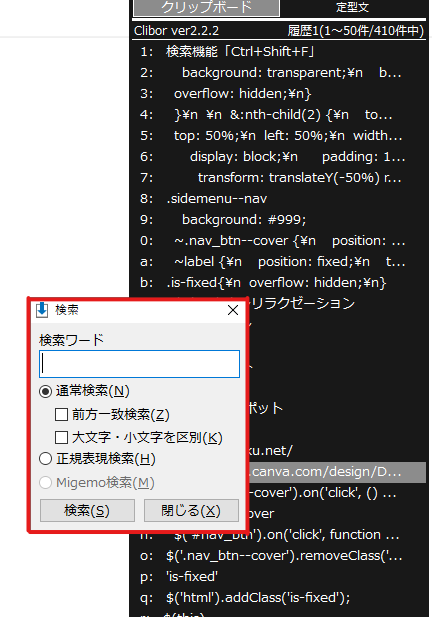
②検索ワードに調べたいワードを入れて「検索」(Enterキー)を押します。
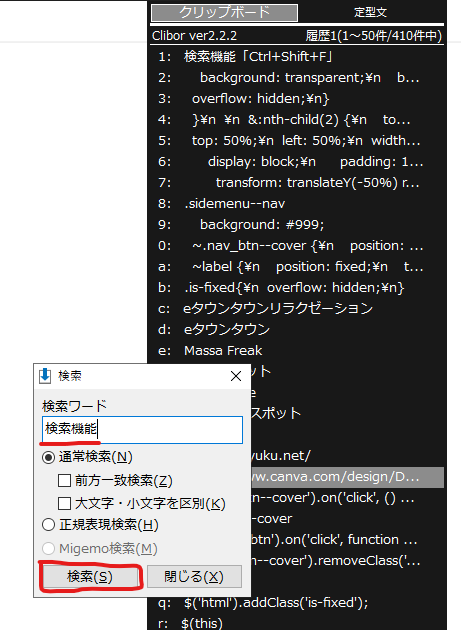
③該当した文字列が絞り込まれて表示されます。
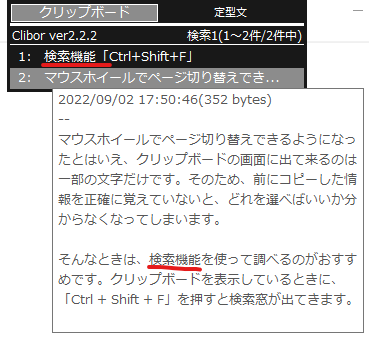
何回も使う文字列は「定型文」へ登録する
もし頻繁に使う文字列があればすぐに取り出せる位置にあって欲しいですよね。
そんな時に使えるのがクリップボードの右にある「定型文」という機能です。
頻繁に使う文章を「定型文」に登録すると、履歴から消えることがなくすぐに文章を使えるようになります。
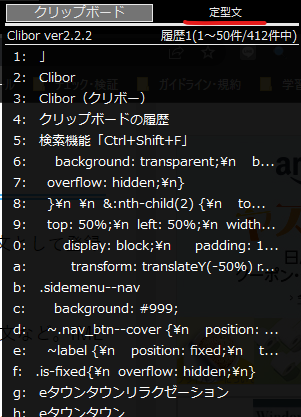
①定型文に保存したい箇所で右クリックをします。
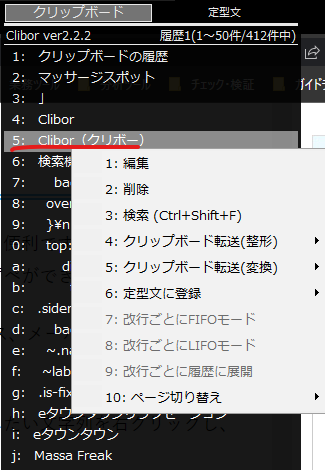
②「定型文に登録」というのがあるので、カーソルを合わせます。
この時に「グループ1」・「 グループ2」が出現します。
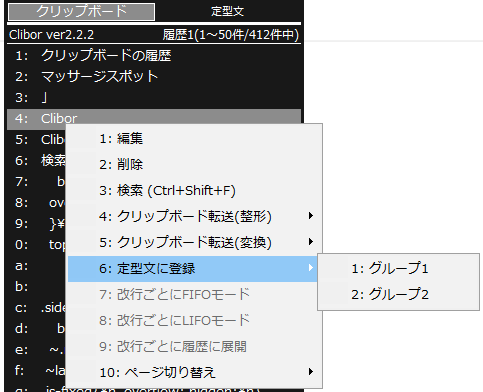
③「1:グループ1」or「2:グループ2」をクリックします。
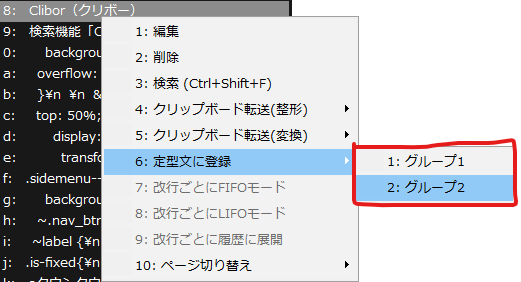
④「定型文」の中に選択したグループが表示されて、選んだ文字列が挿入されます。
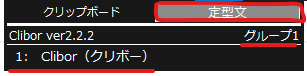
⑤「定型文」の中に保存がされました。
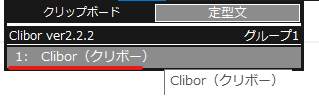
「定型文」→貼り付けたい文字列をクリックすると今まで通り貼り付けが行えます。
最後に
いかがだったでしょうか??
フリーソフトを導入すればショートカット以上に効率化させることが可能になります。
今回紹介した Cliborは使い方も優しくなっているので、パソコンに疎い方でもすぐに馴染めると思います。