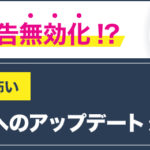【GTM】サンクスページのないサイトでお問い合わせ送信数(CV)を測定する方法【Googleアナリティクス編】
こんにちは、在宅ワーカーのたけのこです。
弊社では、サンクスページ(送信完了後画面、問い合わせありがとうございますといった旨が記載されたページ)がなく、
お問い合わせ完了後にURL遷移をしないサイトを扱う機会もたくさんあります。
そのようなサイトのお問い合わせ数をCV(成果)として計測する場合、
Googleタグマネージャー側の設定を少し工夫する必要があります。
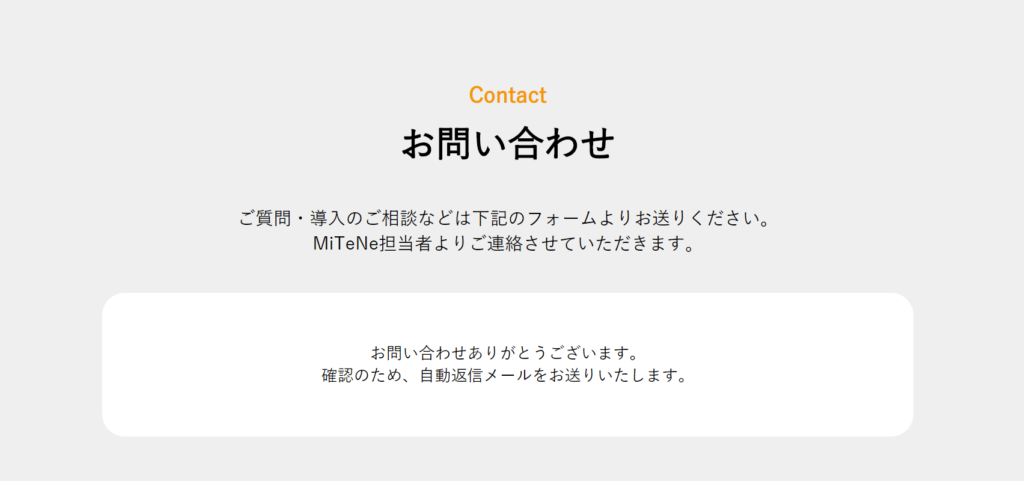
サンクスページ(送信完了画面)
設定までの流れ
以下の流れで設定を行っていきます。
①Googleタグマネージャー(GTM)で以下の設定を行う
- 変数
- トリガー
- タグ
※コンテナ、アカウントの設定は完了済を想定しています。
※各設定項目の詳細については、今回は割愛いたします。
②GTMのプレビュー機能でタグの動作を確認
③Googleアナリティクス(GA)で目標の設定を行う
④GAのリアルタイム欄でCV測定の動作を確認
①GTMの設定方法
一般的に、サンクスページがある場合には
「お問い合わせをしなければ辿り着けないサンクスページにアクセスしてきた=そのユーザーはお問い合わせを完了した」
という考え方をしますので、
「サンクスページが表示された=CVの発生」として設定してあげればOKです。
しかしサンクスページがない場合には、別途
「どのような行動をもってCVが発生したとみなすのか」を定義してあげる必要があります。
弊社では、現状主に以下の方法で行うケースが多いです。
特定の要素(サンクスメッセージ)の表示=お問い合わせ(CV)完了 とする
弊社のサンクスページがないサイトでは、
URL遷移を行わず、お問い合わせページのURL下で「応募ありがとうございます」という
サンクスメッセージを表示させる方法をとっています。
画像の例:アルタ求人研究所-アルタ 営業マン募集ページ(https://sigoto.nagoya/lp/alta/salesman/)
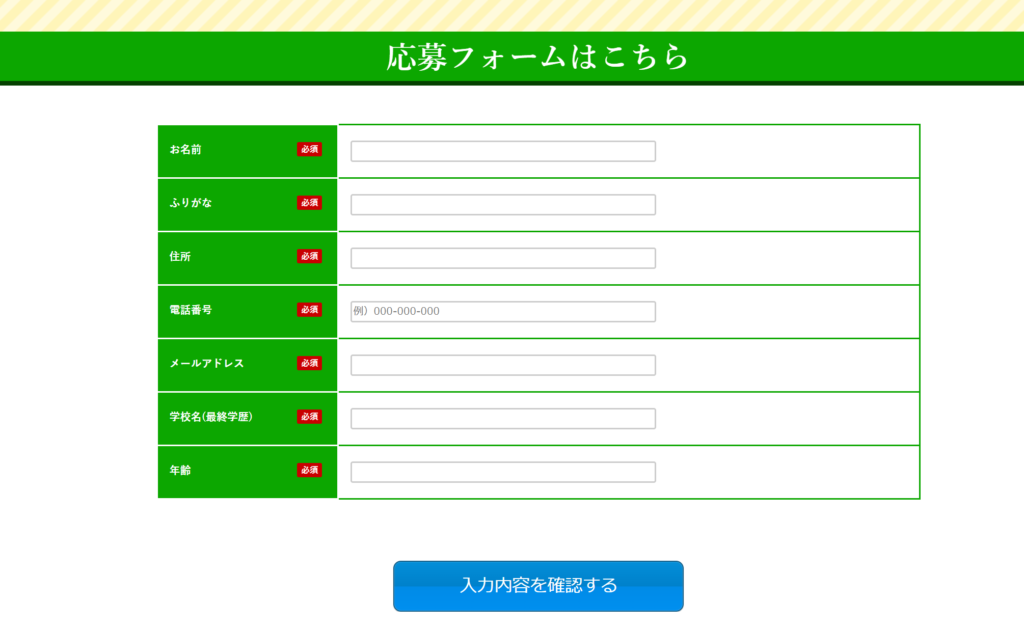
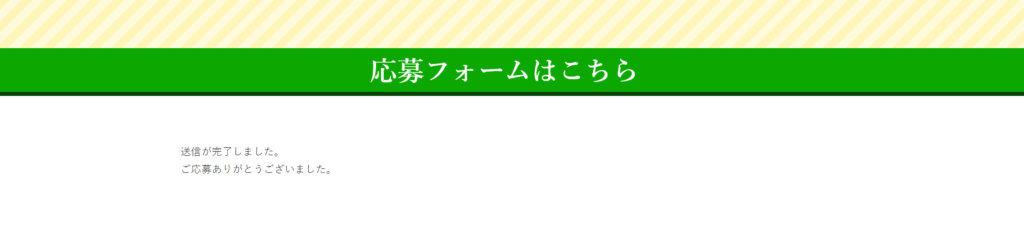

そのため、
”「お問い合わせフォームがあるURL下」で、
「応募ありがとうのメッセージがユーザーに表示」された時にCVとしてカウントをする”
という設定を行っていきます。
※今回は、https://sigoto.nagoya/の以下にあるページのフォームすべてのお問い合わせを
まとめてCVとしてカウントするように設定していきます。
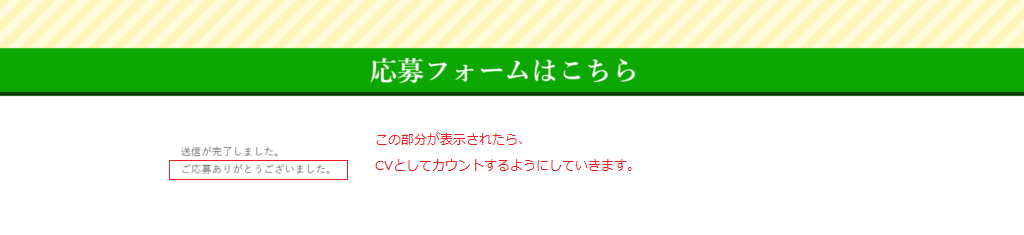
変数の設定
「ユーザー定義変数」を作成していきます。
ここでは、トリガーとするテキスト(今回の場合、「ご応募ありがとうございました。」)が
どこの要素内に含まれているものなのかを指定していきます。
この周辺のソースコードを見ていきましょう。

サンクスメッセージ周辺のソースコード
class名「thanks」の中に「ご応募ありがとうございました。」のメッセージが入っていますね。
これを変数として指定していきます。
(上記サイト内のすべてのフォームの仕様は基本同じのため、どれか1つのフォームを参照すれば問題ありません。
しかし、それぞれのフォームの仕様が異なる場合には、別途設定を行ってあげてくださいね)
ここをきちんと設定することで、
例えば同じURL下の他の要素内に「ご応募ありがとうございました。」が存在した場合でも、
正確にタグを送信し分けることができます。
つまり正確には、
「(.thanksの中に存在する)応募ありがとうのメッセージ」を指定しているわけですね。
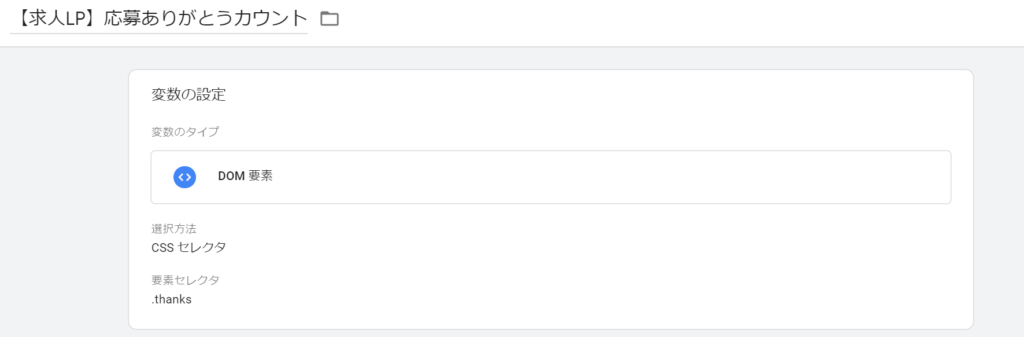
DOM要素を選択し、
CSSセレクタ class(.thanks)を指定します。
※class名を指定する場合にはピリオド(.)を前につけましょう。
できたら任意のタイトルをつけ、保存します。
トリガーの設定
トリガーでは、
①お問い合わせフォームがあるURL下で
②(.thanksの中に存在する)応募ありがとうのメッセージがユーザーに表示
された時にタグを発動させる、という条件をそれぞれ指定していきます。
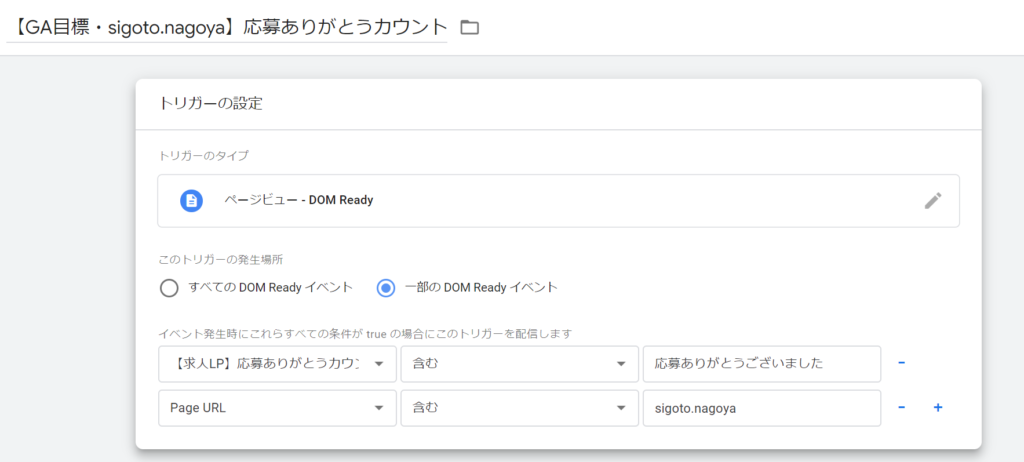
トリガーのタイプは「ページビュー、」「一部のDOM Readyイベント」を選択し、
①「Page URL」と「CV測定をしたいお問い合わせフォームがあるURL」
②「先ほど設定した変数」と「トリガーにしたいテキスト(ご応募ありがとうございました)」
上記2点を指定し、保存します。
※トリガーにしたいテキストは、必ずソースコードに記載されているのものと一言一句違わないよう設定してください。
※各項目の一致条件は、測定したい範囲に合わせて設定を行ってください。
タグの設定
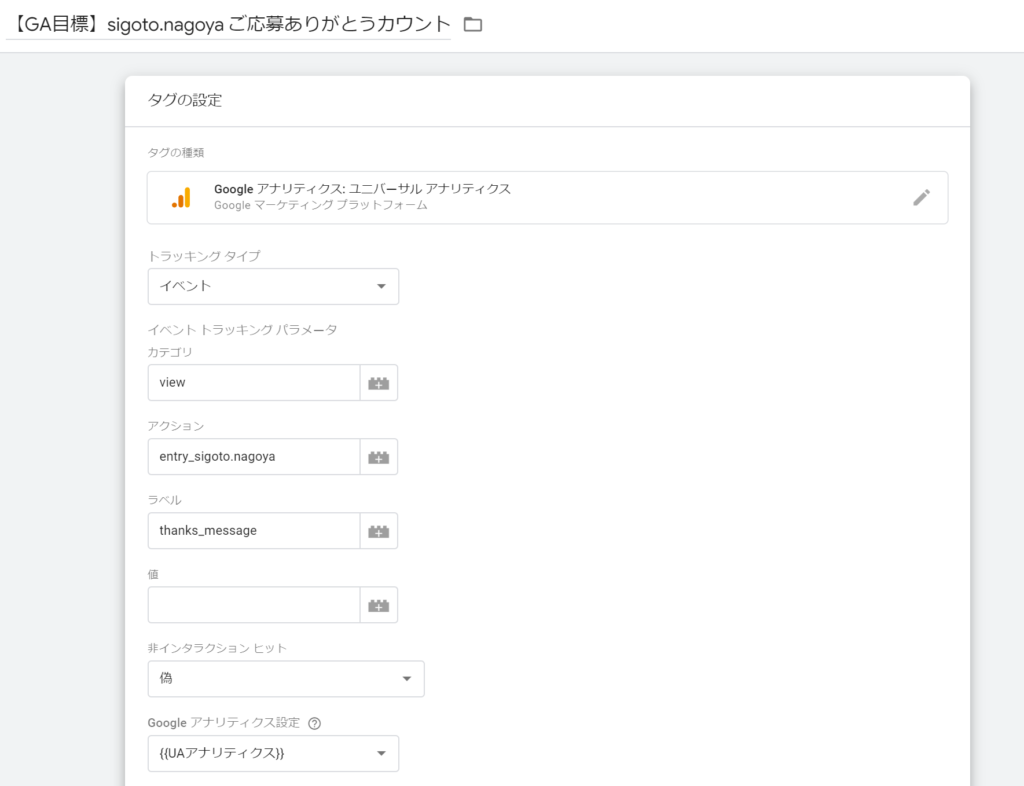
Googleアナリティクスのタグを選択し、
トラッキングタイプを「イベント」に設定します。
カテゴリ、アクション、ラベルはGA上のデータとして確認できる値になります。
任意の値を設定しましょう。
ちなみに上記は、
「sigoto.nagoyaからエントリーがあり、サンクスメッセージが閲覧(view)されました」ということが
なんとなく分かるように設定を行っています。
Googleアナリティクス設定は、
計測したいプロパティのトラッキングタグを指定した変数と連携させればOKです。
(詳しい方法は割愛)
そして、この設定した各項目の内容は、
Googleアナリティクスで目標設定を行う際に使用しますので、確認できるようにしておきましょう!
②GTMのプレビュー機能でタグの動作を確認
タグの発火の確認方法は、いつもと同じです。
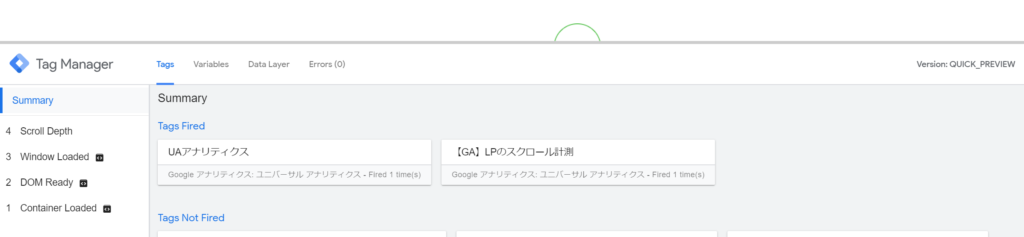
測定したいアクション(イベント)が行われた際に、
タグが「Tags Fired」へ移動すればOK!
もし移動しなければ、どこかで設定を誤っている可能性があります。
③Googleアナリティクス(GA)における目標設定の方法
タグマネージャー上でタグの正常動作を確認したら、
そのアクション(イベント)をアナリティクスの目標として設定します。
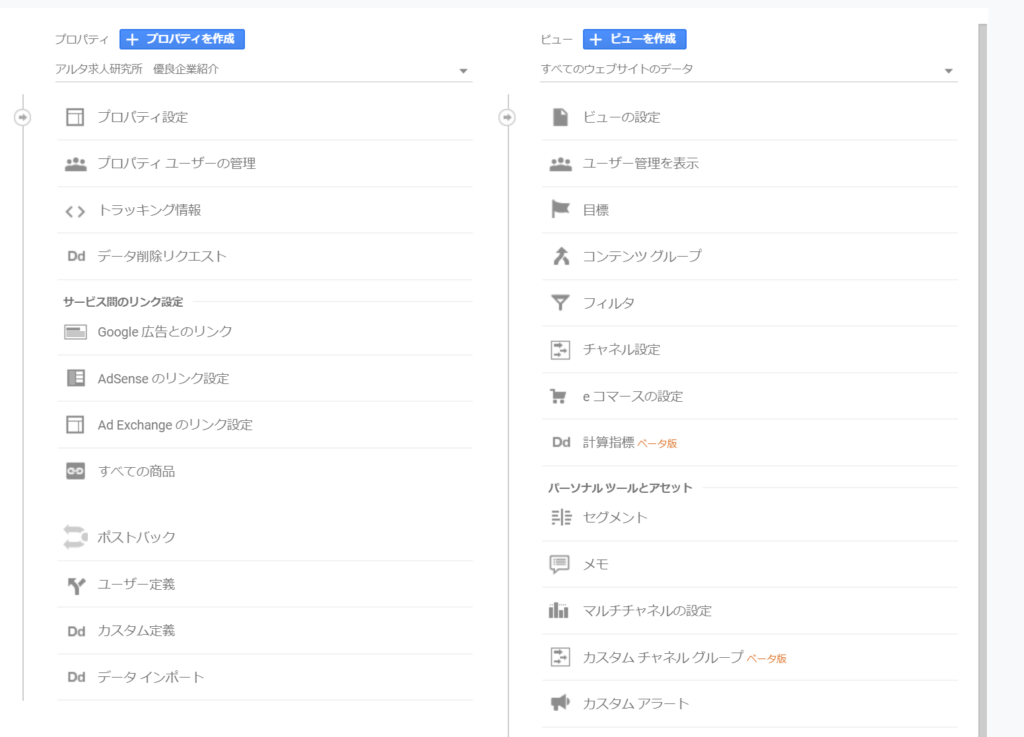
目標設定を行うプロパティを開き、「管理」から上記の画面へ移動します。
その後、「目標」をクリックします。
※目標設定前に、ビューを複製して元データをいつでも確認できるようにしておくことをオススメします。
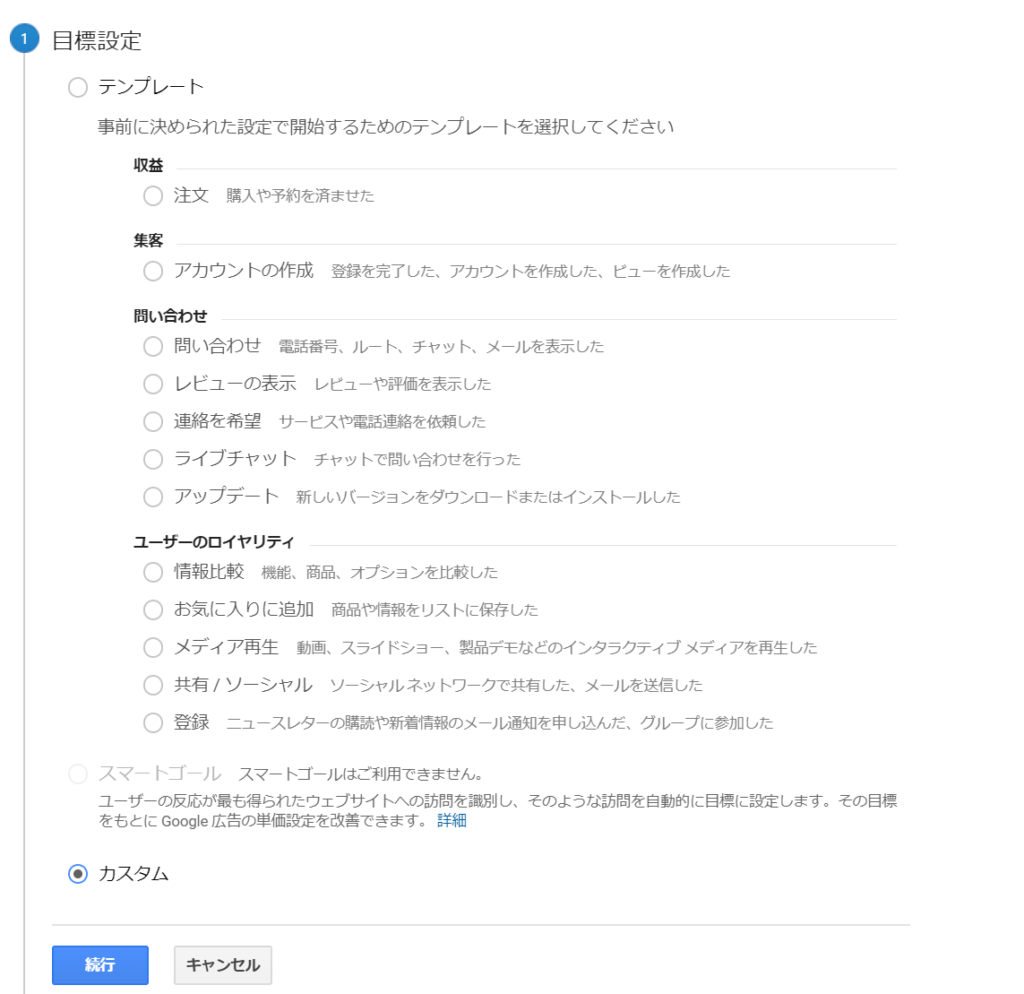
「カスタム」をクリックし、続行します。
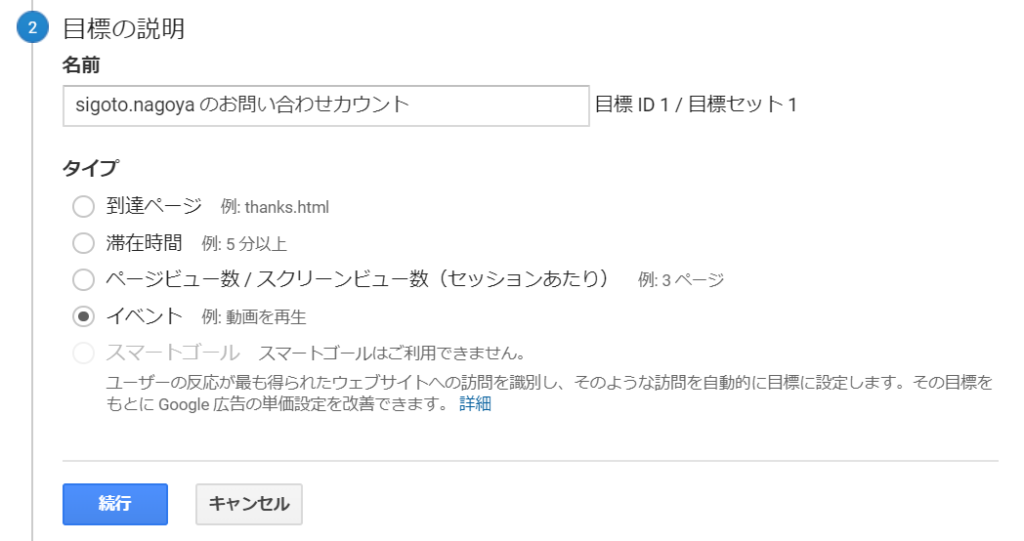
分かりやすいタイトルをつけ、タイプを「イベント」にします。
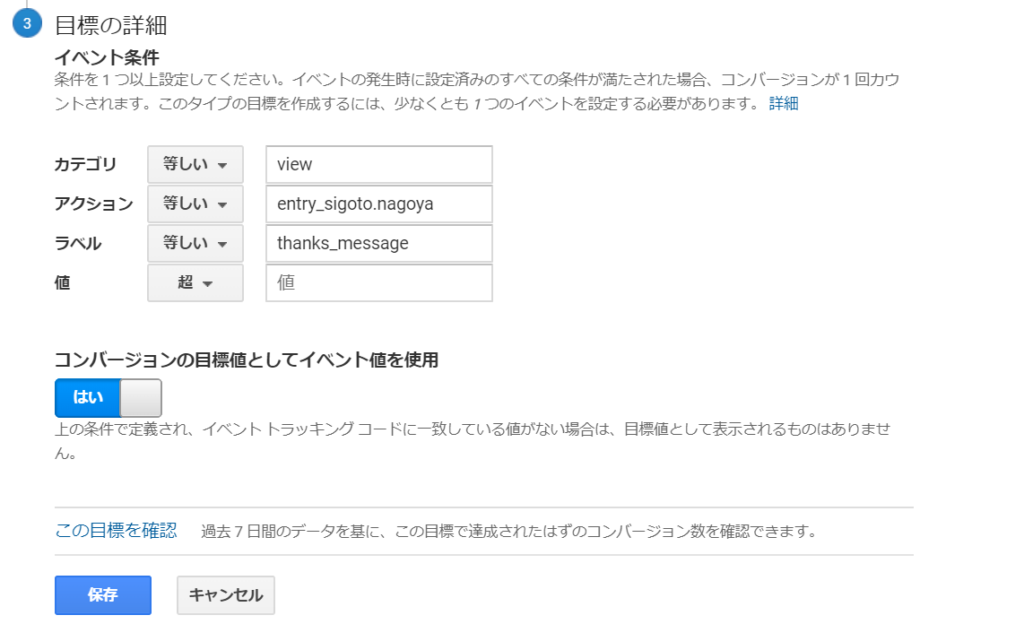
ここに、タグマネージャーで設定したカテゴリ、アクション、ラベルの内容を
設定し、保存します。
※タグマネージャーで設定した値と同じものを設定してください。
④GoogleアナリティクスCV測定の動作確認をする方法
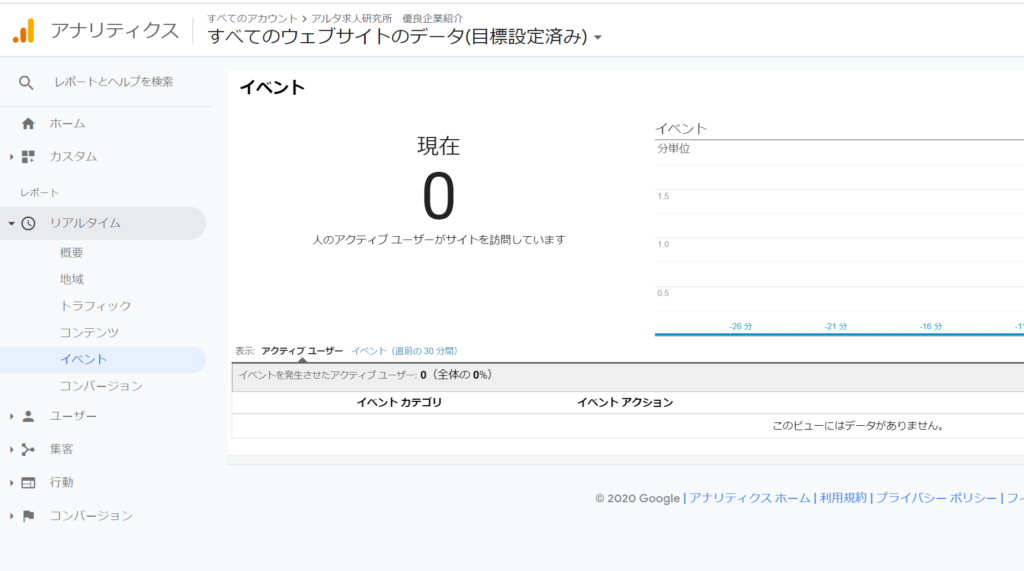
リアルタイムレポート>イベント
の画面を開き、コンバージョンとなるイベントを発生させてみましょう。
その際に、この画面に目標として設定した値が反映されればOKです!
サンクスページがないサイトは意外に多い
お客様のサイトでも、サンクスページのないサイトは意外に多いです。
(サンクスページがあると設定は楽ですが……)
ぜひGoogleタグマネージャーやアナリティクスの設定にお困りの際には、
お役立てください。