【一眼レフでテザー撮影】効率よく高クオリティの写真を撮ろう【Imaging Edge】

こんにちは。
コロナ禍で外出自粛が続いているせいもあってか、最近「写真・動画撮影の案件のご相談をいただける機会が増えたな」と思っているデザイナー兼カメラマンのもいです。
今回は「テザー撮影」にまつわるTipsをお送りします。
テザー撮影とは?
写真撮影の際にカメラをPCやタブレットと接続して、撮影中の写真データをリアルタイムで表示させながら撮る手法のことです。
テザー(tether)は英語で「つなぎ止める」「(動物などをつなぐ)つなぎ綱」という意味だそうです。
カメラメーカーによってはリモート撮影という表記になっていることもありますが、出来ることは同じです!
有線ケーブルを使って接続するのが主流ですが、最近はWi-Fiなどの無線でも接続可能な機種が多いです。(無線での接続は若干ラグいですが)
テザー撮影のメリット
撮影した写真をその場ですぐPC画面でチェックできる
これにより、撮影者以外のスタッフも同時に仕上がりを確認できます。現場で1分1秒を争うような写真を撮る場合は、いちいち顔を上げてスタッフにカメラを見せている余裕がないので大変重宝しました。
最近お料理を撮影する機会があったのですが、おいしそうな瞬間を撮るためにはスピード勝負!鮮度が命!な状況でした。こういった物撮りの現場には、テザー撮影は必須だと思います。
今までの撮れ高を確認しやすい・ミスが減る
撮影した写真はPC内に保存されていくため、PCを操作する人間が自由に今までの写真を閲覧することができます。
先述したお料理撮影の現場では、こんなふうな役割分担で進行していました。
- 撮影者はひたすら香盤表に合わせて撮影
- 別スタッフが同時進行で撮れたものの選別を行う
カメラのディスプレイは小さいのでどうしても細部の確認がしづらく、シビアなピント調整が要求されるようなもののチェックは向いていません。
そのぶん、PCでは大画面で細部まで拡大してチェックができるため「少しだけ後ろピントになっている!」「ハイライト部分が白飛びしているかも!」といった撮影ミスに気が付きやすいです。
テザー撮影設定の仕方
必要なもの
- カメラ
- 受け手側のPCアプリ
- 接続用のUSBケーブル
カメラ
USBケーブルで繋ぐなら、多くの機種がテザー撮影に使えるはずです。
(無線で繋ぎたい際は、お手持ちのカメラにWi-Fi機能が備わっているかを確認しましょう)
ちなみに、アルタのメイン機はSONYのα7 IIIです。
受け手側のPCアプリ
カメラがSONYなので、アルタではSONY純正のアプリ「Imaging Edge」を使っています。 “Viewer”、“Edit”、“Remote”といった3つの機能を備えているのが特徴なアプリです。 デスクトップ版以外にモバイル版もあり、慣れておけばスマホやiPadでも似た操作感・UIでサクサク操作ができるためおすすめです!
Imaging Edge → https://imagingedge.sony.net/ja-jp/ie-desktop.html
その他にもアプリは色々あるので、好みの操作感のものを選ぶと良いかと思います。 Adobeで揃えたい場合は Lightroomがおすすめです。
接続用のUSBケーブル
有線で接続は転送速度も速く、途中で止まることも少なかったのでストレスなく撮影できました。
Wi-Fiを利用した無線接続も可能ですが、タイムラグが有線よりも大きいです。 ものすごく場所を移動する、カメラマンのそばにスタッフが座れないなどの「無線じゃないと死ぬ!!」という状況以外では、有線での接続をおすすめします。
※ただし、有線接続はカメラとパソコンが物理的に繋がっているため、移動が多い撮影現場などには向いていないというデメリットがあります。しっかり腰を据えて撮影ができるタイプの現場では大活躍なのですが…。
接続方法・気を付けること
※こちらは先述したSONYの純正アプリ「Imaging Edge」での操作方法を紹介しています。
アプリをダウンロードする
公式ページ( https://imagingedge.sony.net/ja-jp/ie-desktop.html )からアプリをダウンロード・インストールします。
インストールが出来たら、このように“Viewer”、“Edit”、“Remote”という3つの機能が内包された画面が立ち上がると思います。
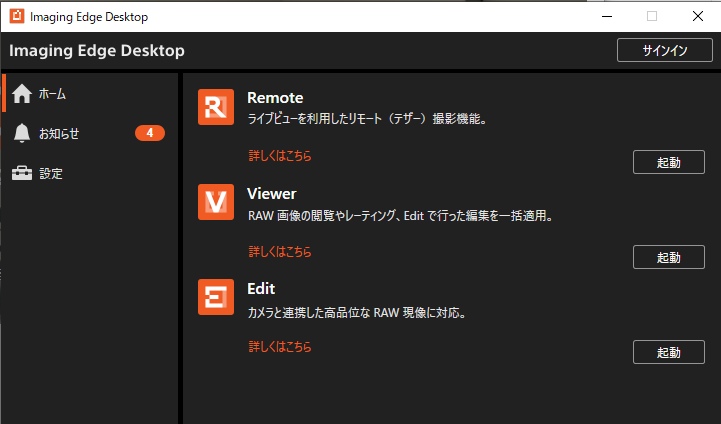
カメラ側の準備をする
カメラ側の設定を変更します。
先述の通りアルタはSONYのα7 IIIを使っていますが、同じSONY製でもカメラ側の設定方法は機種ごとに違うようです。公式のヘルプページを見つつ適切な設定の状態にしておきましょう。
CanonやNikon機でも似たような設定項目があると思います!
カメラとPCを繋ぐ
USBケーブルでα7 IIIとPCを接続します。
PCで、Imaging Edgeの「Remote」を起動し、(自動で起動しない場合は)デバイス検索をして使いたいカメラを選びましょう。
基本的にこれで繋がるはずです!
撮れ高の確認用に「Viewer」も起動する
シャッターを切ると自動的にViewerのウィンドウが立ち上がるかと思いますが、自動で起動しない場合はメニューから「Viewer」を起動させましょう。
テザー撮影した画像の保存指定先を表示させれば、今まで撮ったものが自由に閲覧できます。 (この時のPC側の操作は、カメラ側には影響しません)
気を付けること
PCへ転送するのは「jpgのみ」にしておく
機種によって表現は違うかもしれませんが、たいていは「リモート転送設定」のような設定項目で変更できると思います。
私はカメラのSDカードには「RAW+jpg」、PCへの転送は「jpgのみ」という設定で保存されるようにしています。 その場でRAW画像を綺麗に現像して見せたい場合などを除けば、現場でRAWを扱うことは少ないと思うので、jpgだけで十分かなと感じています。
充電が減りやすいので注意
カメラ側もPC側も、バッテリーの消費が通常より多くなります。
十分に充電しておく・給電しつつ撮影するなどの対応は必須だと思います。
ケーブルの扱いに気を付ける
有線でのテザー撮影はどうしても現場の足元がごちゃつきます…。
PCと三脚の間のケーブルをひっかけないように気を付けましょう。
【余談】テザー撮影中の現場を、さらに別の場所から見て撮影指示した話
ここまでは「テザー撮影をする方法」をご紹介しました。
以下は、テザー撮影している現場をさらに別の場所からリモートで見る方法について書いています。
ややこしいですがこんなイメージです。
どうしても他の仕事の都合で撮影現場に同行が出来なかった際に、この方法でオフィスから撮影状況をチェックしていました。

接続の仕方
リモートコントロール用のソフトでPC同士を接続する
PCのリモートコントロール(遠隔操作)ができるソフトで、現地のPCとオフィスの自分のPCをつなぐだけです。
- クイックアシスト(Windows10標準のリモートデスクトップ)
- Chromeリモートデスクトップ
- TeamViewer
など、使えるソフトは何通りかあると思います。
撮影現場の様子を現地PCを介して見守る
現地PCの中身をオフィスPCで見られるようになれば勝ちです。
あとは現地の様子をリモートコントロールソフトを介して見守りましょう。
PCの操作がオフィスからできる状態であれば、勝手に操作して「Remote」「Viewer」のウィンドウを切り替えて自由に撮れ高を確認することもできます。
私はMicrosoft Teamsで現地スタッフと通話をつなぎ、PC画面を見つつ「もう少し引いた構図にして」「F値を下げて」「アイレベルを下げて」などと注文を付けさせていただいていました。 (現地のカメラスタッフにものすごく協力していただきました…)
OneDriveを使うともっと便利
現地PCでの画像の保存先をOneDriveやSharePointのフォルダにしておけば、クラウドにどんどんアップされていきます。撮影した画像そのものをオフィスPCでも見られるようになるので、より手振れや細部のミスに気づきやすくリスク回避に役立ちます!
まとめ
冒頭でも少し触れましたが、お客様や営業部からいただく案件内容は、コロナ禍における『ステイホーム』の影響を受けて多少変化したように思います。 Web制作に加えて「写真や動画を撮ってほしい」というご要望をいただける機会が増えました。
文章だけでは伝わらない現場の雰囲気や、アピールしたい自社の製品など、実際に足を運ばなければ見られない・感じられないものってたくさんあると思います。 ですが外出自粛が続くことによって、それらをアピールするチャンスを逃してしまってはもったいないですよね。
コロナ禍において、Web上で閲覧ができる写真や動画といったコンテンツはとても価値があるものだと思います。
- 新型コロナウイルス感染症の影響と、それに伴う外出自粛などが長引き、今までの営業方法ではうまくいかない…
- とは言えかれこれもう2年ほど経ってしまっているので、そろそろ「コロナだから仕方ないね」という言い方もしづらくなってきた…
そんな方々はぜひアルタにご相談いただければと思います。








