【Lightroom Classic】現像を爆速で終わらせる!自分用プリセットを作っておこう

撮影班として現場に出ることもある、デザイナーのもいです。
今回はRAWで撮った写真の現像をする際の、時短テクニックについて記事を書きました。
実際にカメラを握る方はもちろん、データをもらって現像するデザイナーの皆さんのお役にも立てたら幸いです。
※本記事では、現像処理にはAdobeのLightroom Classicを使っています。
(無印の「Lightroom」ではないのでご注意を!)
こんな条件のときに便利
今回は、こういう写真がたくさん必要なときのことを想定しています。
会社の採用サイトや、名刺などに使うスタッフの写真です。

- 同じ場所で、別日に別の人を撮る
- でも、同じような仕上がりに統一したい
- 今後も追加撮影・更新の予定がある
- なんだかんだ毎回当てる現像の項目があるのが面倒くさい(レンズ補正やカラーノイズ除去など)
そんなときのために、「1発で特定の仕上がりにするためのプリセット」を作ってしまいましょう!
毎回以前の写真を見ながらトーンを合わせる …そんな手間とはおさらばです。
プリセットの使い方
そもそもプリセットとはどう使うの?という方へ。
Lightroomを「現像」モジュールに切り替えた際に出てくる「プリセット」パネルから参照ができます。

プリセットパネルが画面上に表示されていない場合は、ウィンドウ > パネル から呼び出してください。
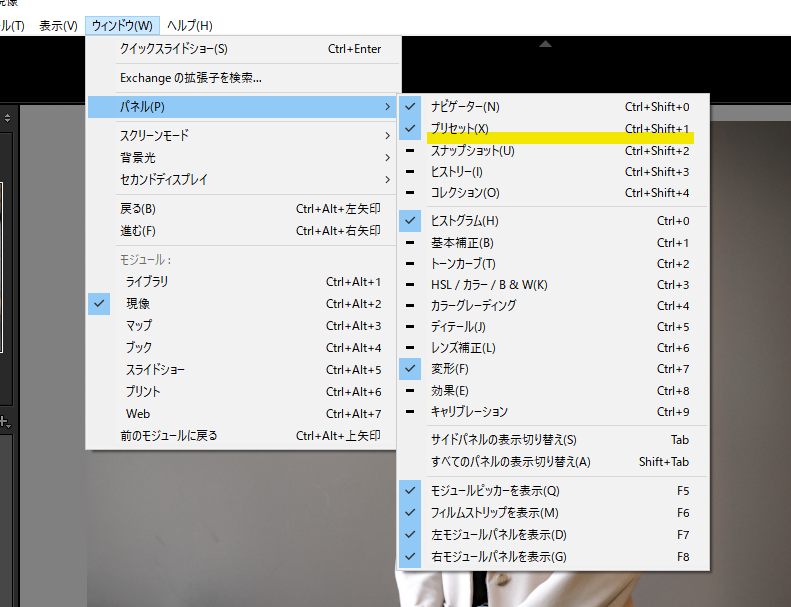
使い方は簡単、パネルから好きなプリセット項目を選んでクリックするだけです。
クリックする前(ホバーの状態)でも仕上がりのプレビューが確認できるので、直感的に選ぶことができます。
Lightroomにはすでにデフォルトでいくつかスタイルが入っているので、さくっと雰囲気を変えたいときには十分使えると思います!
自作プリセットの登録
このパネル内に、自分のオリジナルプリセットを登録してみます。
まずは、元となる現像中のデータを選びます。(今回は分かりやすいように、大げさに色味を変えたデータを用意しました)
そのデータを選択した状態で、プリセットパネル右上の「+」ボタンから「プリセットを作成」に進みます。
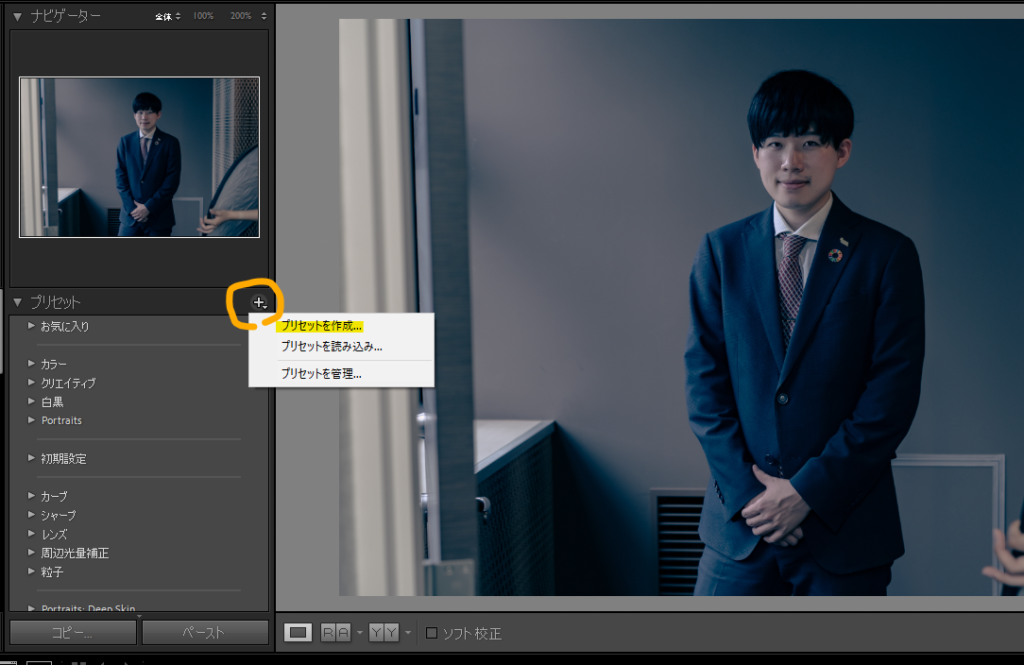
新規設定パネルが開きますので、自分が識別しやすいプリセット名やグループ名を入力しましょう。
ちなみに「グループ」とは、プリセットパネル内に並ぶ際のまとまりのことです。プリセットが増えるようであれば、用途に応じて整理しておくのがお勧めです。
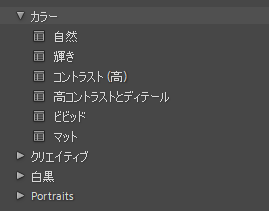
プリセットに含めたい現像設定の項目にだけチェックを入れて、「作成」ボタンをクリックします。
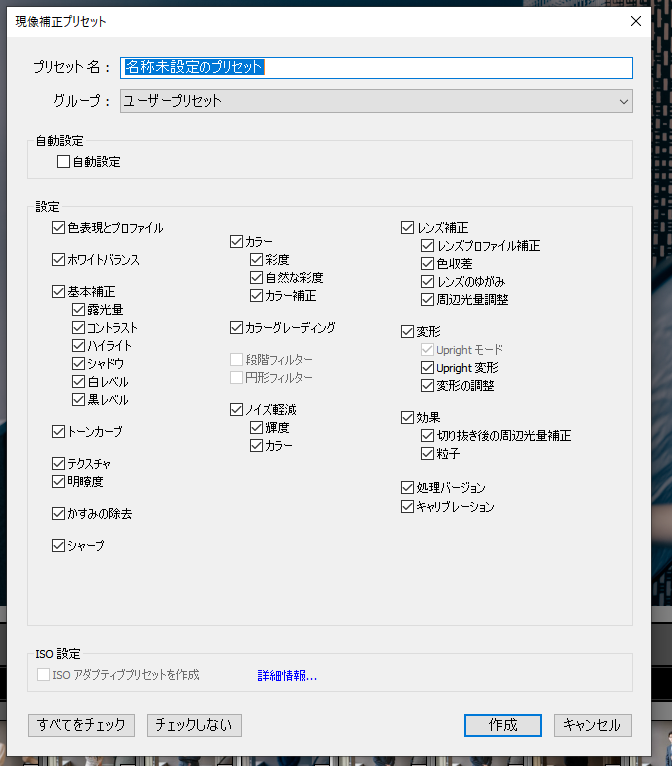
プリセットパネルに、新しく登録が出来ました!

あとは普通のプリセットと同じように、適用したいデータに当てるだけです。
撮影時の条件(自然光の具合など)によっては、白飛び黒潰れのバランスを見て微調整が必要なときもありますが、いちいち0から設定していくのと比べたら圧倒的に時短になります!
まとめと余談
余談ですが、作ったプリセットの上で右クリック > 書き出し から.xmpファイル(Camera Raw 設定ファイル)として保存することも可能です。
xmpファイルはPhotoshopの「Camera Raw フィルター」機能で読み込めるので、Photoshop内でも同じ現像設定を使いたい!というときにはお試しください。
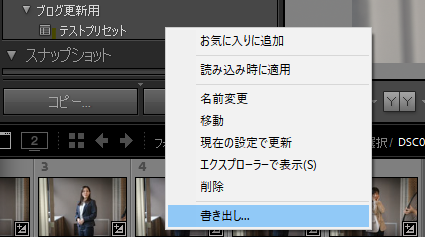
使っているカメラのレンズ補正など、「自分の撮るデータのクセを均す用のプリセット」を作っておくだけでもかなり効率は上がります。
なんだか毎回この項目は調整しているな~と思う現像設定がある方は、さくさくっとプリセットに登録しておくのをおすすめします!
本記事が少しでも、皆さんの日々の業務のお役に立てたら幸いです。








