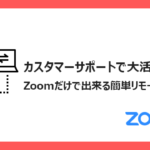CommentScreenでオンラインセミナーを盛り上げよう!
マークアップエンジニアのアシュリーです!
社内イベントや、社外向けのセミナー、オンラインミーティングなどがすっかり定着した昨今ですが
「オンラインだと相手のリアクションが分からなくてしんどい」
とお悩みではないですか?
今回は、そんなあなたにお勧めしたい「CommentScreen」をご紹介します!
CommentScreenでできること
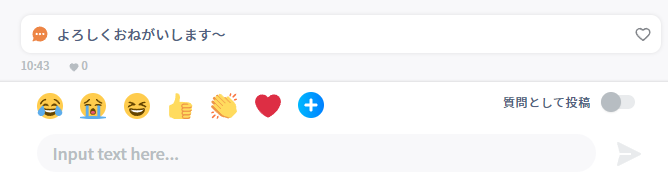
視聴者側に、上記のようなリアクションとコメントができるページを渡して、配信側のパソコンを設定を終えると、下記のようなことができます。
視聴者のコメントを画面上に表示できる

リアクションを画面上に表示できる
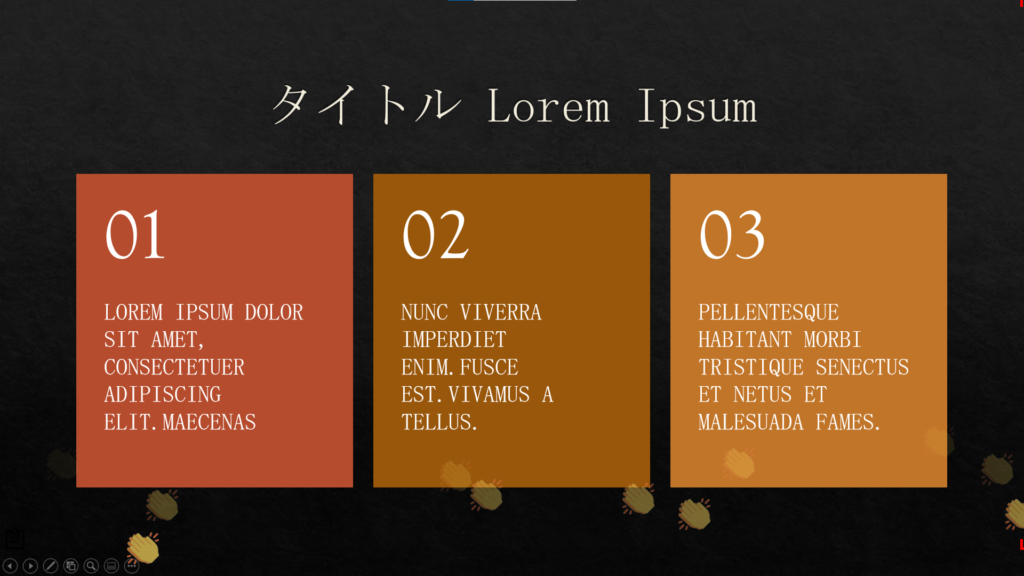
アンケート結果をリアルタイムに表示できる
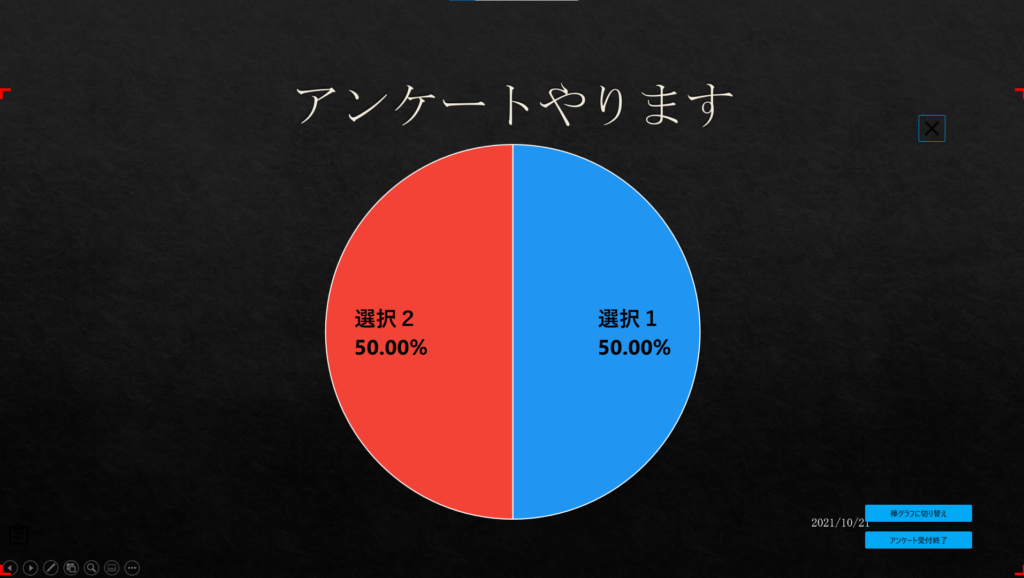
CommentScreen の使い方 ~会員登録から配信まで~
流れとしてはこんな感じ。
- 会員登録
- アプリのインストール(1と2はどちらが先でもOK)
- ルームの作成
- 配信用PCでルームに入る
- 配信用PCを画面共有する
- コメントページのURLを視聴者に渡す
会員登録
配信者として利用するには https://commentscreen.com/ に会員登録する必要があります。(視聴者は登録不要)
新規登録してアカウントを作成しましょう。
アプリのインストール
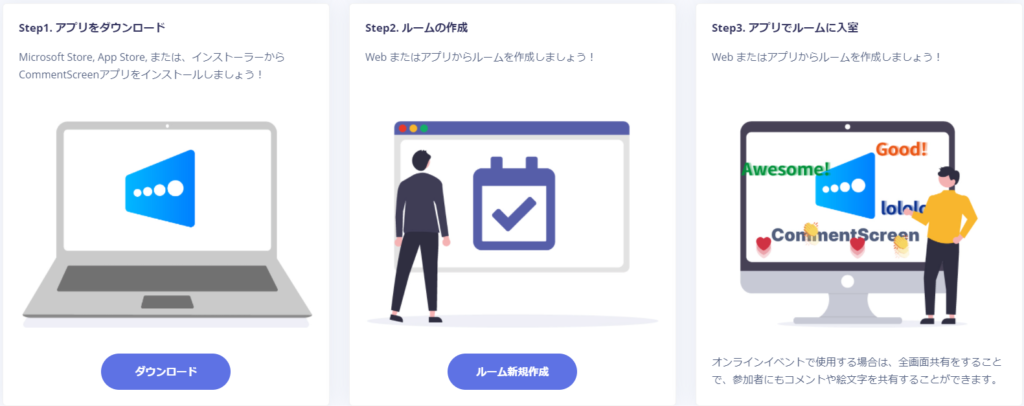
登録完了すると、あと何をしなければいけないのか表示されますので、それに従ってアプリのインストールをしましょう。
ルームの作成
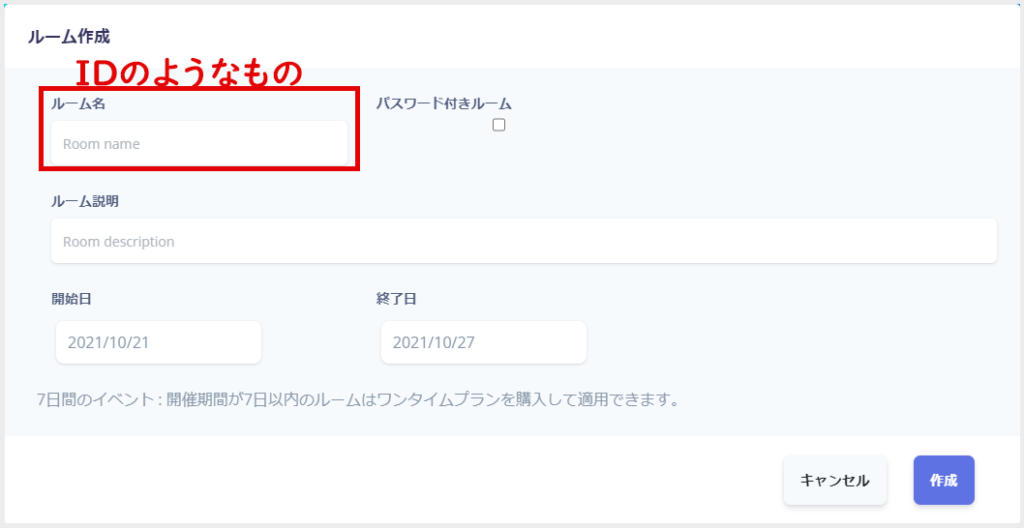
ルーム名と説明文を入力しルームを作成します。
ルーム名はIDとしてつかうので、ほかのユーザーが使っているルーム名は使えません。
(ほかのユーザーが過去にすでにそのルーム名を使っていた場合 Room already exists と表示されます)
※ルーム名さえわかればだれでもルームには入れますので、問題がある場合はプロプランを契約しましょう。
配信用PCでルームに入る
配信用PCでCommentScreenを起動し「ルームに入る」→ルーム名を入力して「ルーム名に入る」で配信側の準備は完了です。

配信用PCで画面共有
ここまで準備出来たら画面共有で実際の配信をはじめましょう!
コメントページのURLを視聴者に渡す
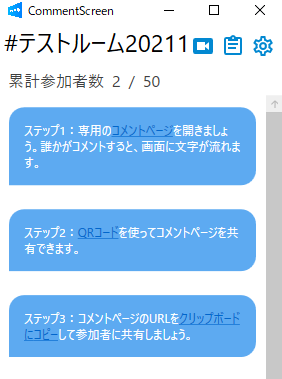
CommentScreenの画面に「コメントページ」へのリンクがついているので、このURLを視聴者に渡しましょう。
コメントページはこのような感じ。
コメントとリアクションが送信でき、ここで送信されたコメントが配信者のデスクトップに表示されます。
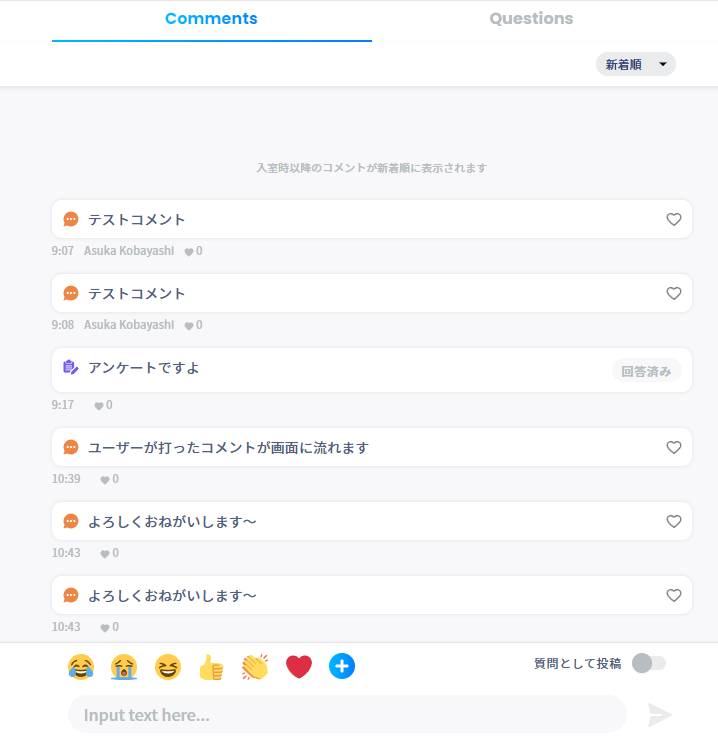
まとめ
オンライン配信の寂しさとサヨナラする「CommentScreen」
- スライド上にリアルタイムにコメント表示
- リアクションが画面上に表示されるのでにぎやかに
- アンケート実施もできて、双方向なセミナー開催が実現できる!
簡単に使いはじめられますので、この記事を読んでぜひ試してみてくださいね♪
オンライン配信を盛り上げていきましょー!!
そうはいっても、自分でやるのはやっぱり難しそう…という方のために
株式会社アルタでは、セミナーや会議のオンライン配信を全面的にバックアップ中!
配信環境の準備や、配信中のトラブル対応などなど、すべて代行できますよ♪
ご⽤意いただくのは配信者様⾃⾝と使⽤する資料のみ!