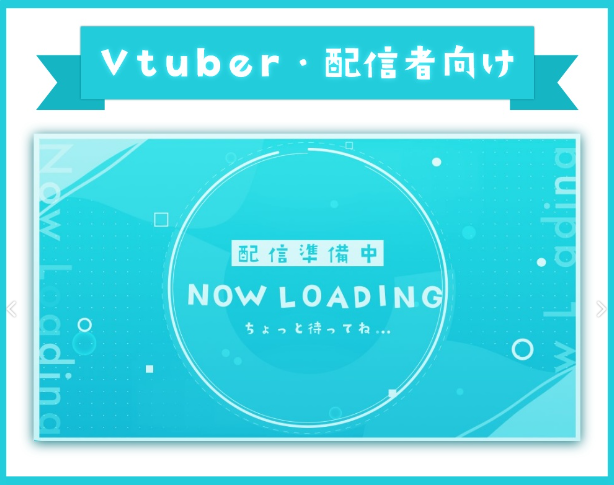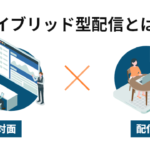【社内ナレッジシェアにも使える!】OBS StudioからMicrosoft Streamへ接続して作業配信してみよう

記事の内容によって自己紹介時の職種の自称がデザイナーになったりモデラーになったりする、もいです。
今回はイラストレーター兼Live2Dモデラーのつもりで記事を書いています。
今回の目標は、「自分の作業画面を、社内にリアルタイムで配信しながら仕事したい」です!
なんでそんなことがしたくなったの?これが出来たら何が良いの?という動機部分も含めてご紹介していきます。
はじめに
使うもの
- OBS Studio
- 無料のライブ配信ツールです。
今回は自分のデスクトップ画面を配信に載せるために使います。
- 無料のライブ配信ツールです。
- Microsoft Stream
- Microsoft365に含まれている動画配信プラットフォームです。
同じ組織に属している人にだけ閲覧権限を与えたかったので、今回はYouTube等ではなくStreamを使いました。
- Microsoft365に含まれている動画配信プラットフォームです。
今回のねらい・メリット
ライブ配信といえど、今回は「社内向け」かつ「仕事中の時間」に行う配信なので、リアルタイムで視聴する人数は少ない想定です。
※もちろん大人数が同時視聴するようなイベントでも、問題なく今回のやり方で実施できます!
今回のうまみは、「Stream側に配信の内容が動画で残る」ことにあります!
弊社内では筆者の制作領域(イラストやLive2Dモデリング)を担当しているスタッフの数が少ないので、作業中の様子の記録をするためにStream配信を使っています。
制作スタッフ同士のナレッジシェアや、単純に「こういう技術で出来ていますよ~」という知見の共有として会社全体に公開しています。
Streamには「チャネル」というYouTubeでいう再生リストのような機能があるため、ここに制作記録を貯めて行っています。
- 配信のアーカイブ動画をまとめて置いておける
- 録画した動画データそのものを持ち歩かなくていい
- 他人へのシェアが簡単(視聴権限の制限もしやすい)
以上の点がStreamを使うメリットだと考えています!
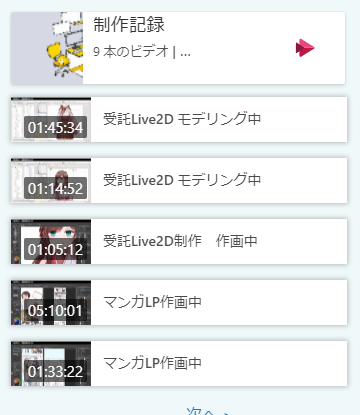
それでは次から具体的に配信を始めるまでの手順をご紹介していきます。
OBS側の準備
基本的なOBSの説明や機能紹介は「【OBS Studio】5分で出来るダウンロードから画面録画までを簡単解説」の記事をぜひご確認ください。
配信用のシーンを作る
私の場合はこんな画面構成です。
余計なもの(デスクトップ画面や、他のアプリの画面など)は映ってほしくないので、OBSの「ウィンドウキャプチャ」で映したいものだけピックアップしています。
※基本的に無音で作業の様子だけ配信するため音声の出力は設定していません。
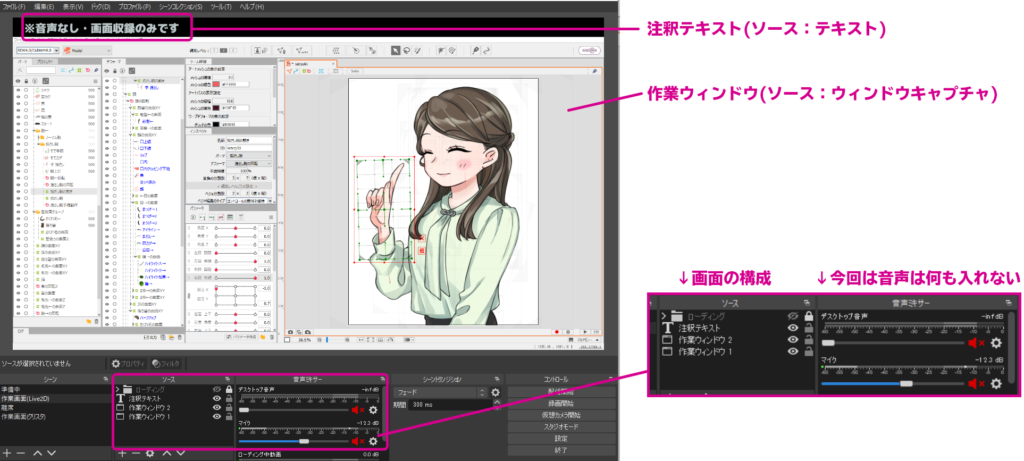
離席するとき用の表示を仕込んでおく
リアルタイムで配信のため、どうしても別の用事で作業の手が止まる・数分程度離席するタイミングが発生します。
そのときに何も無しで画面が止まると、視聴側は「あれ?不具合で止まった??」と思ってしまうかもしれません。
こんなふうに目印の待機画面も用意しておくと、必要なときにサッと表示させてから離席できるので便利です。
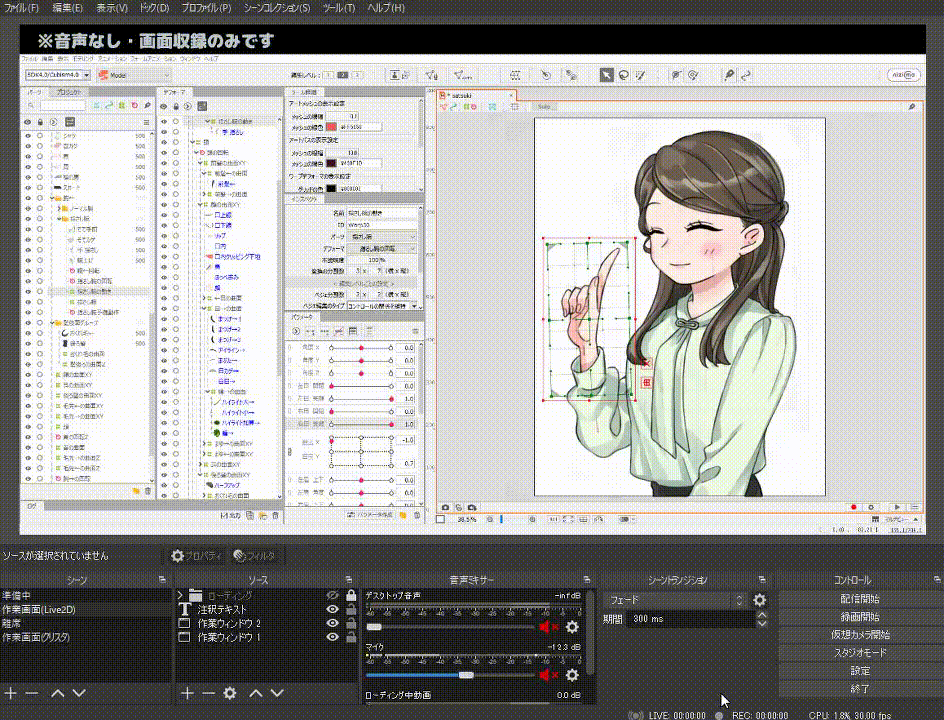
Stream側の準備
OBSで映したいシーン作りが出来たら、Microsoft Stream側で配信の準備をします。
Streamページ上部のメニューバーから「ライブイベント」の作成へ進みます。
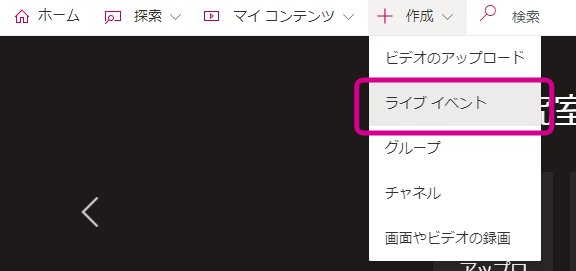
ライブイベントの設定
「詳細」という設定欄が開いた状態で、新規イベントページが表示されます。
イベントの名前、説明文など適切なものを入力してください。
必須項目なのは「名前」「イベントの開始日時」の2つです。(そのほかは空欄でもOKです)
設定は後からでも編集できるので安心です!
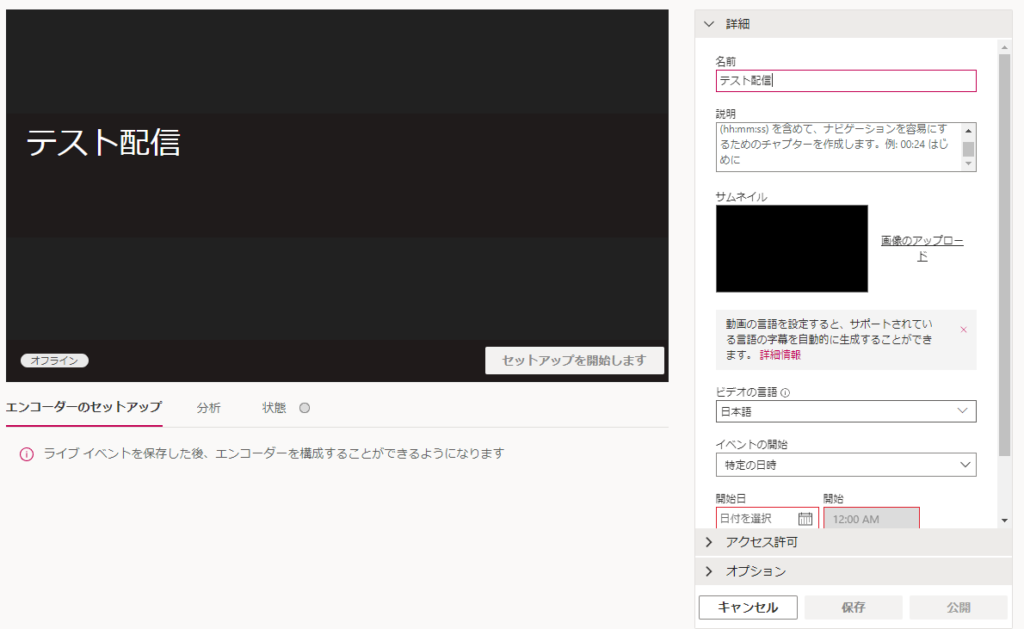
「イベントの開始」は2種類の設定から選べます。
- 特定の日時
- 開始日時・終了日時があらかじめ決まっているイベントを行うとき用の設定です。
- エンコーダーが接続され次第(今すぐ)
- 準備が整い次第、すぐに配信を始められる設定です。
今回は「エンコーダーが接続され次第」にします。
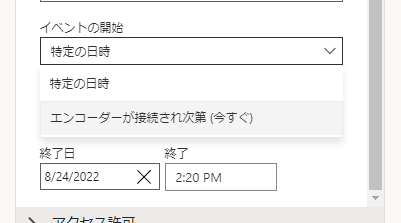
アクセス許可の設定
「詳細」設定欄の下の「アクセス許可」欄では、このライブイベントを見ることが出来る人の範囲(閲覧権限)を設定できます。
ユーザーごとに権限を追加することもできますが、今回は特に見られて困ることがないので「✅社内の全員にこのビデオの閲覧を許可する」にチェックを入れておきました。
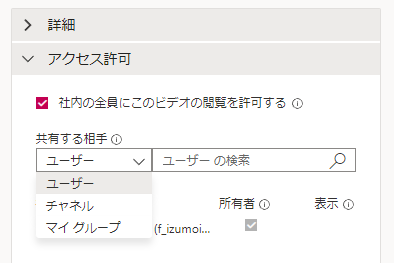
イベントのセットアップ
必要な情報を入力後、①「保存」ボタンを押すと②「セットアップを開始します」ボタンが有効化されるので、そのまま次に進みます。
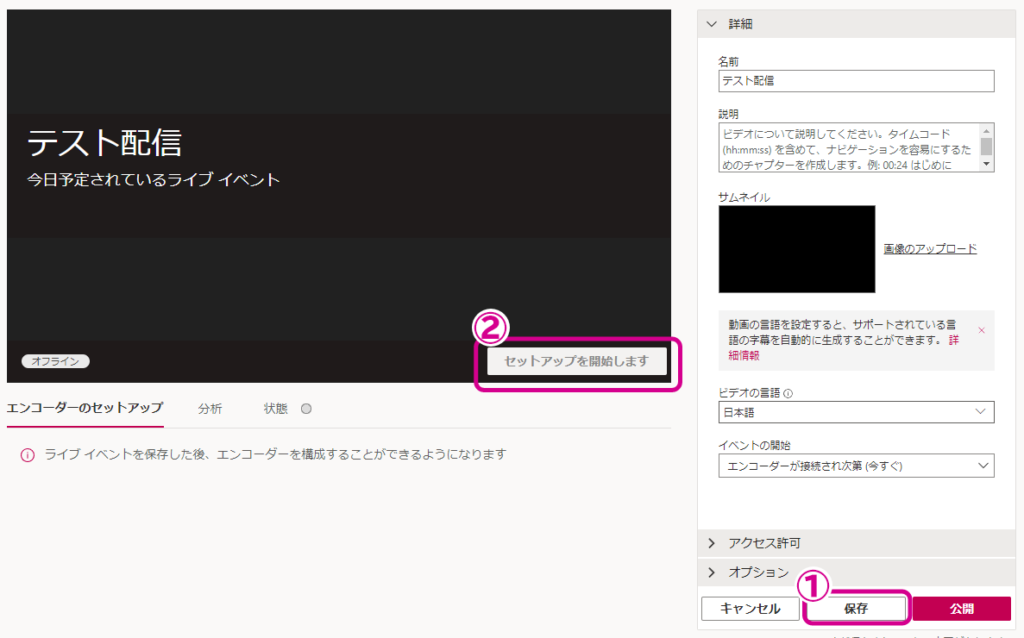
「セットアップを開始します」を押すと、このように接続の待機画面になります。
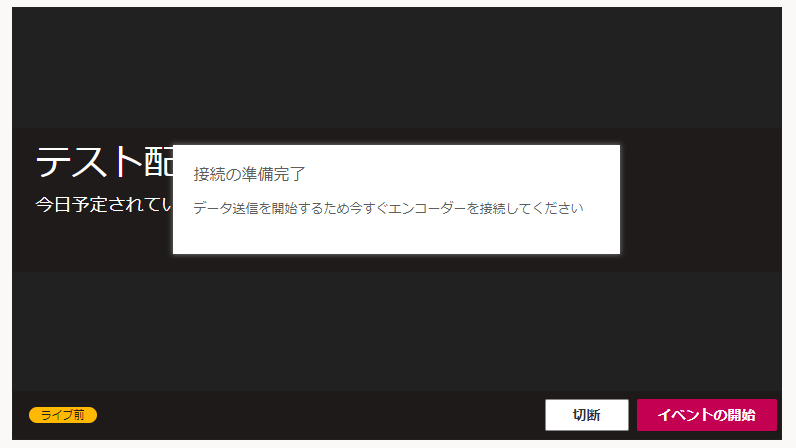
エンコーダーのセットアップを右図のようにします。
- エンコーダーの種別を「手動で構成」にする
- 「サーバー取り込み URL」と表示されているURLをコピー
ここまで出来たら、OBSに戻ります。
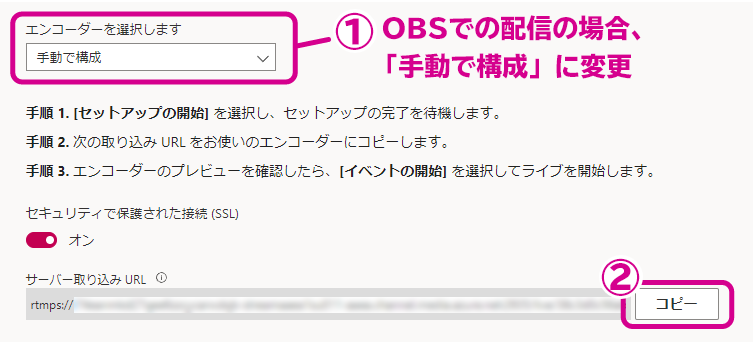
OBSとStreamを接続する
OBSに配信用の情報を入力
OBSの設定ウィンドウを開き、「配信」設定タブで以下のように設定します。
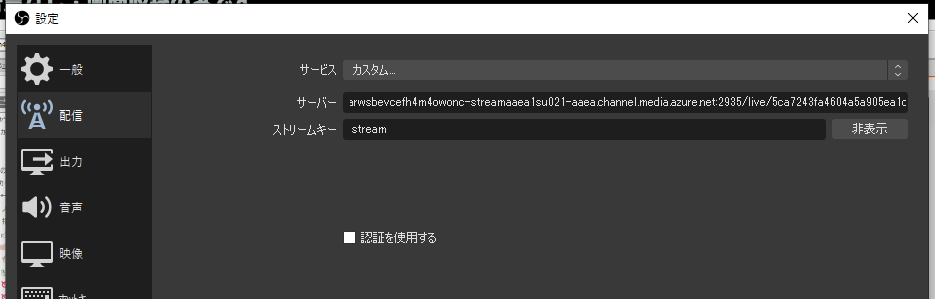
| サービス | 「カスタム」に設定 |
| サーバー | Stream側でコピーした 「サーバー取り込み URL」を貼り付け |
| ストリームキー | 空欄のままだとエラーではじかれてしまうため、何かしら入力しておきます。 今回は stream と入力しました。(英数字ならなんでもよいようです) |
OBS側の配信開始(※この時点ではイベントは始まりません)
設定ウィンドウを閉じ、右下の「配信開始」ボタンを押します。
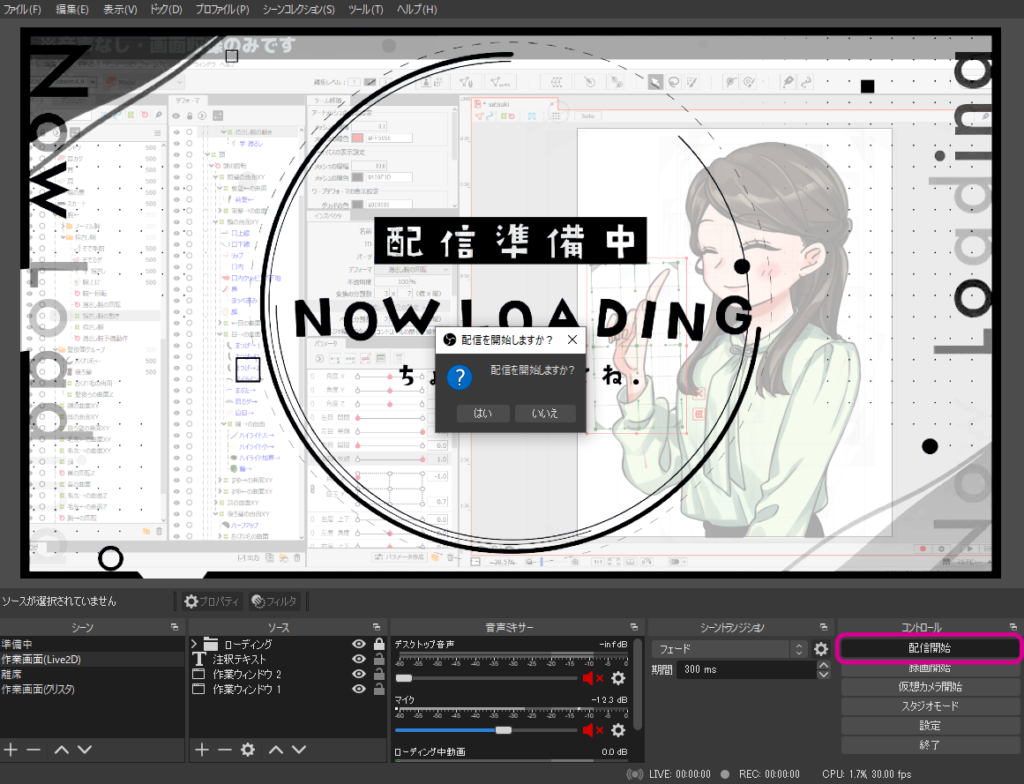
このように、画面右下に緑色のマークが現れたら正常にStreamへ接続出来たことになります!
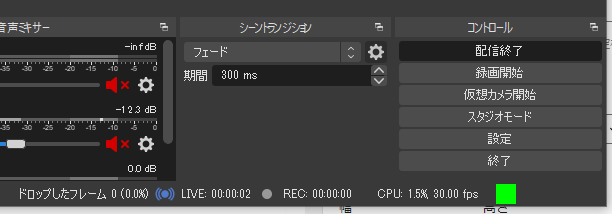
Stream側でイベントを開始!
Streamのイベントページを見ると、OBSで設定した映像が出力されているのが確認できます。
※反映までにラグがあるため、OBSで配信開始してから20~30秒ほど待つ必要があります。
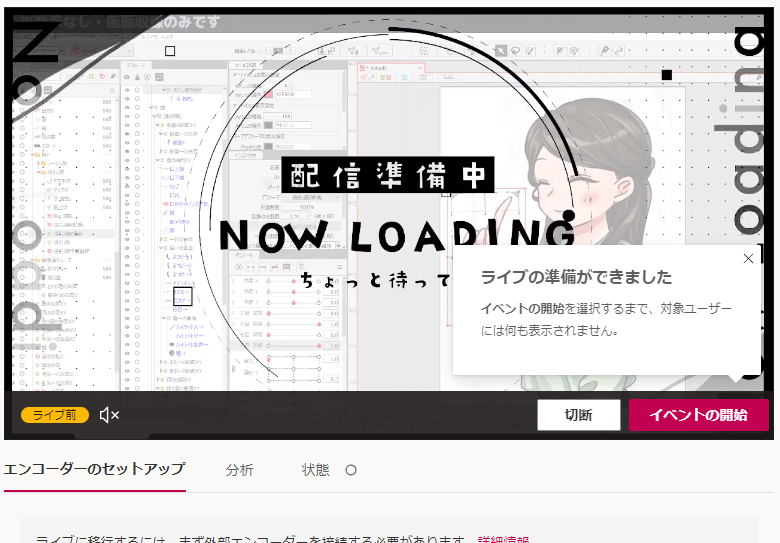
「イベントの開始」を押すと、ライブイベントが開始されます!
あとは終了までStream側を触る必要はないので、気にせずそのまま配信に映したいことをしてください。
配信の切り忘れにだけ注意です!
配信中のOBSはタスクバーのアイコンに赤い●の表示(![]() )が付きますので、目印にしましょう。
)が付きますので、目印にしましょう。
他の人への共有方法
イベントにアクセスしてほしい人へ、リンクをシェアすることが可能です。
右上の![]() (その他のアクション)から、共有用のURLやOutlook経由の招待が出来ます。
(その他のアクション)から、共有用のURLやOutlook経由の招待が出来ます。
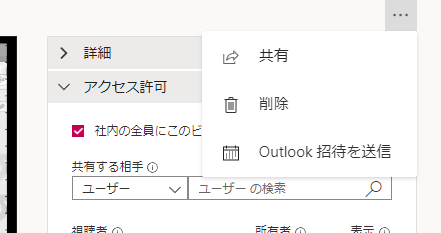
配信終了の処理
配信を終了するときは、Streamイベントページ右下の「イベントの終了」を押すだけでOKです。
OBSを先に切ってしまうとタイムラグが発生するため、Streamのイベント終了→OBSの配信終了 の順で切ったほうが無難です!
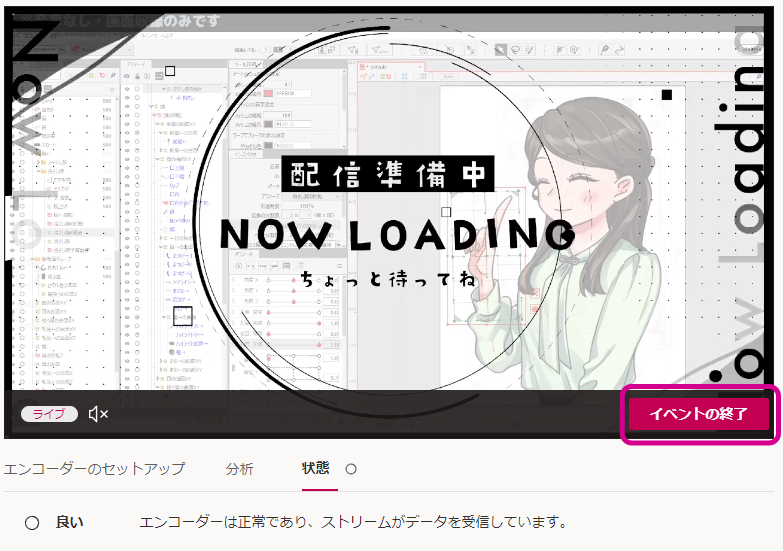
アーカイブ動画のトリミング(任意)
配信を終了すると、ビデオを編集するかどうか聞かれます。
必要に応じて、前後の不要な部分をトリミングすることが可能です!
※トリミングできるのは前後の部分のみで、途中をカットすることはできません。
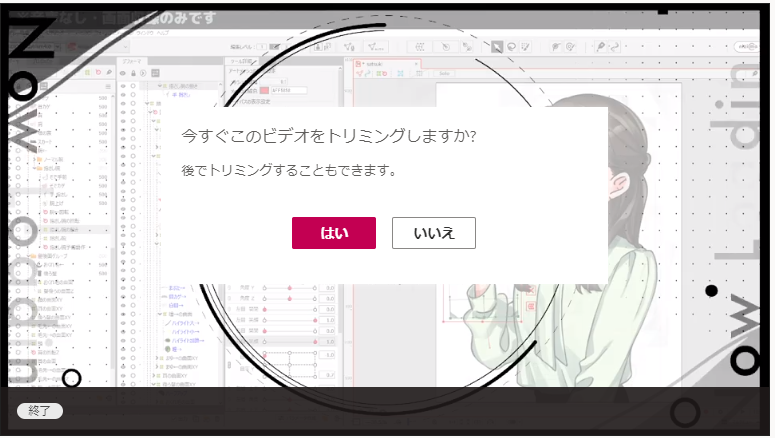
以上が「OBS StudioとMicrosoft Streamで配信をする」の手順でした!
案外簡単に操作が出来るので、ぜひお試しください。
映すものはOBS側に依存するため、社内向けセミナーや研修などにも持って来いな手法です!
さいごに
株式会社アルタでは、セミナー講演会、学会発表などのハイブリッド型配信・オンライン配信の準備から開催後アンケートまでフルサポートしています。
また、配信機材の導入や配信方法についてもサポートを行っております。
会社説明会など、自社の中で配信設備を整えたい、機材を買ってみたものの使い方がわからないなど、お悩みの方はお気軽にご相談ください。
▼詳しくはこちら▼