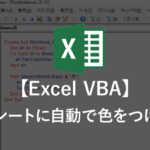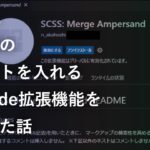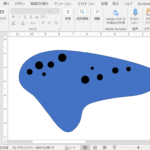【PowerPoint】効率的に資料作成!「配色」機能をマスターしよう

最近PowerPointとようやく多少仲良くなれた気がしている、Adobe畑出身デザイナーのもいです。
個人的な話ではありますが、近ごろPowerPointで提案書や営業資料を作る機会が増えました。昔からなんとなくうまく使いこなせずモヤモヤしていたため、最近は「いかにして手になじむツールとして昇華させるか(そして時短をするか)」に躍起になっています。
今回はそんな中で「これ、ちゃんと使ったら時短になるな」と思った機能である、「配色」機能の良さについて紹介します。
「配色」機能の良さ
- 自社のテーマカラーなど、特定の色を含めた配色の組み合わせを簡単に設定できる
- トンマナ(※)を守りやすいため、統一感のあるスライドを作成できる
- 一度設定した配色は再利用でき、今後の手間が減る
- スライド全体の配色を一括で変更できる
トンマナとは、トーン&マナーの略で、色や素材の使い方を統一する指標のようなものを指します。今回だと使う色のバリエーション、明るさや鮮やかさ、フォントや文字サイズなどが含まれます。
トンマナを意識することで、スライド全体に統一感を出し、デザインの一貫性を保つことができます。
「配色」機能の使い方
「デザイン」タブを開き、「配色」をクリックします。

ちなみに「スライドマスター」表示モードからでも配色の変更が可能です。
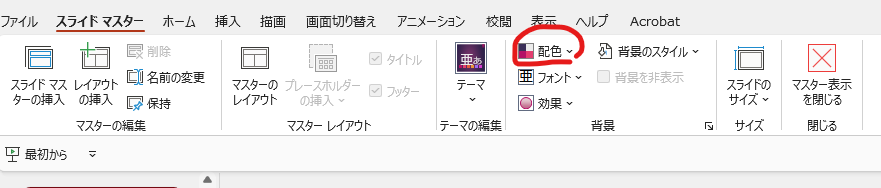
すでに使いたい配色(テーマの色)がある場合は、それを選んで適用するだけでOKです。
デフォルトではOfficeという配色テーマがいくつか備わっていますね。
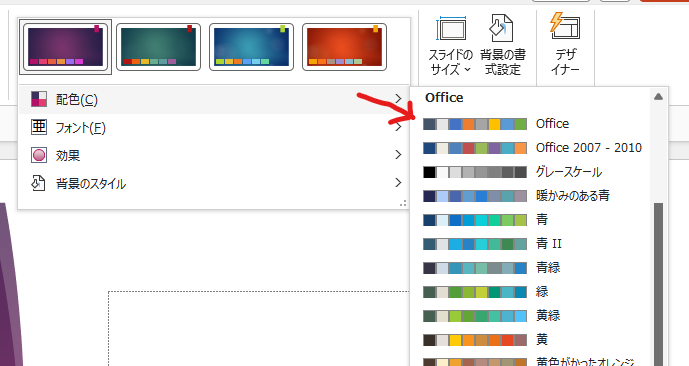
オリジナルの配色テーマを作成する
新しくテーマの色を登録したい場合は、配色テーマ一覧のいちばん下にある「色のカスタマイズ」を選択します。
すると「テーマの新しい配色パターンを作成」というウィンドウが表示されるので、ここに任意の色を設定していきましょう。
テキストや背景に使いたい色をそれぞれ設定していきます。
アクセントは1~6まで設定できますが、たくさん考えるのが大変な場合3つくらいまでで良いと思います。
最後に配色に名前を付けて、「保存」をします。
※名前はデフォルトだと[ユーザー定義 1]のようになってしまうので注意です!
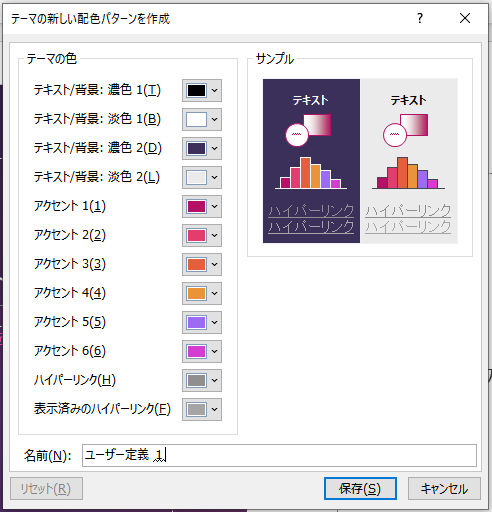
既存の配色テーマを後から調整する
登録した配色の上で右クリック→「編集」を選択すると、何回でも設定画面を呼び出せます。
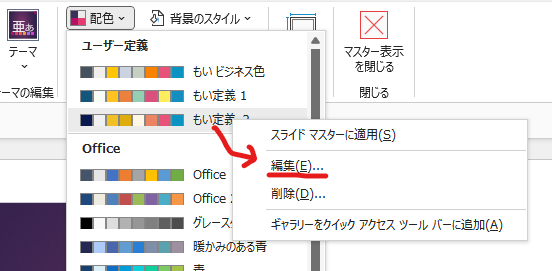
「登録したときは良いと思ったけど、全面に塗りつぶしとして使うとキツイな…」というような場面で、後からでも色の微調整ができるため便利です。
配色の調整後は、設定画面で「保存」にして閉じると全スライドにその調整が反映されます。
いちいち1か所ずつ変更しなくてよいのでラクですね!
このあたりはAdobe XDみを感じて、個人的には手に馴染みました。
自社のイメージカラーやロゴの色に合わせた配色を作っておけば、スライドのデザイン(テーマ)に何を使っても、ある程度統一感のあるスライド資料が作れます!色の影響力は大きいですね。
例として、PowerPointに備わっているスライドデザインと、それにオリジナルの配色テーマを適用したものを比較してみました。
■スライドデザインのデフォルトの状態
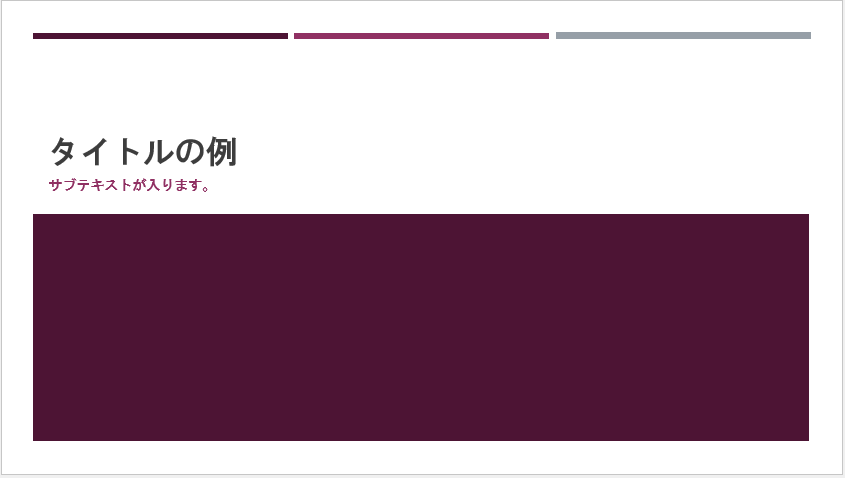

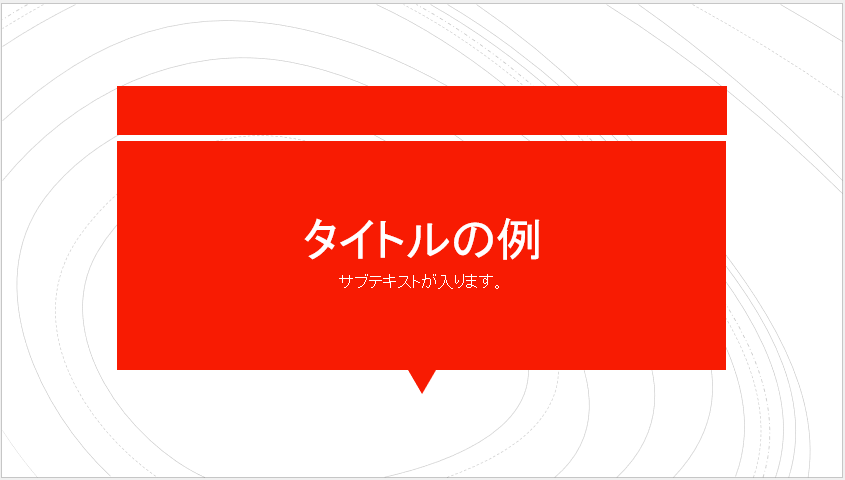
■配色テーマの適用後
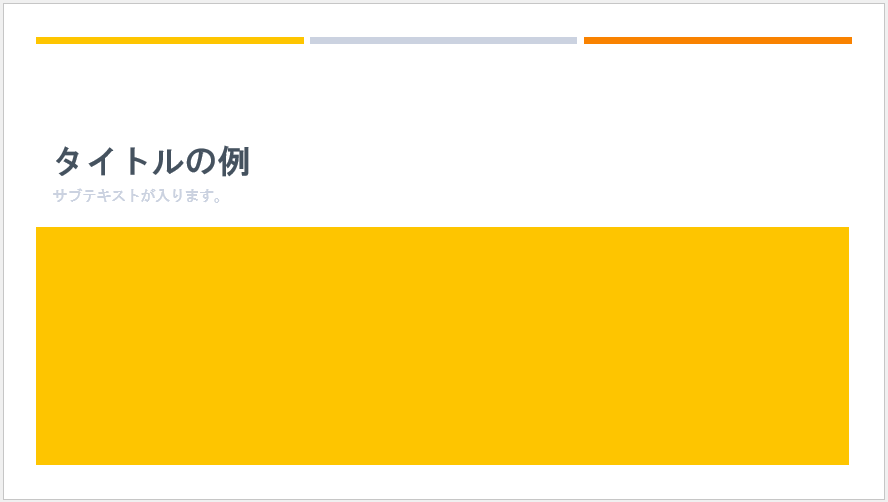
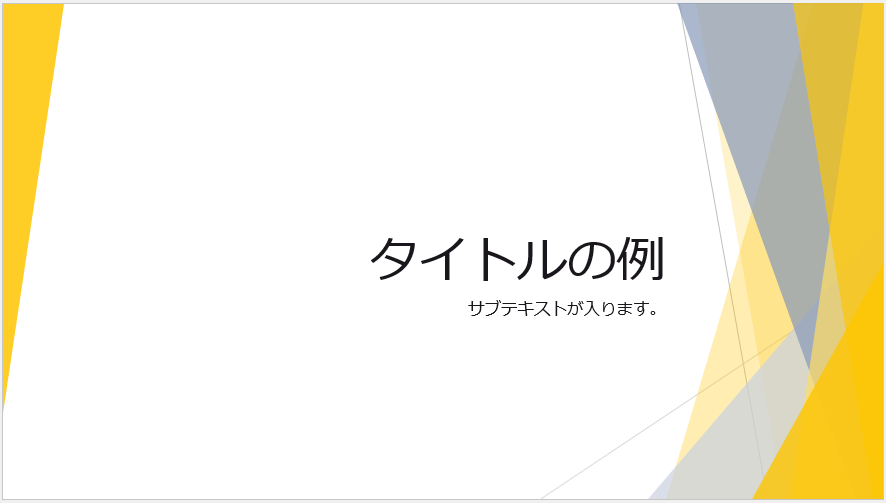
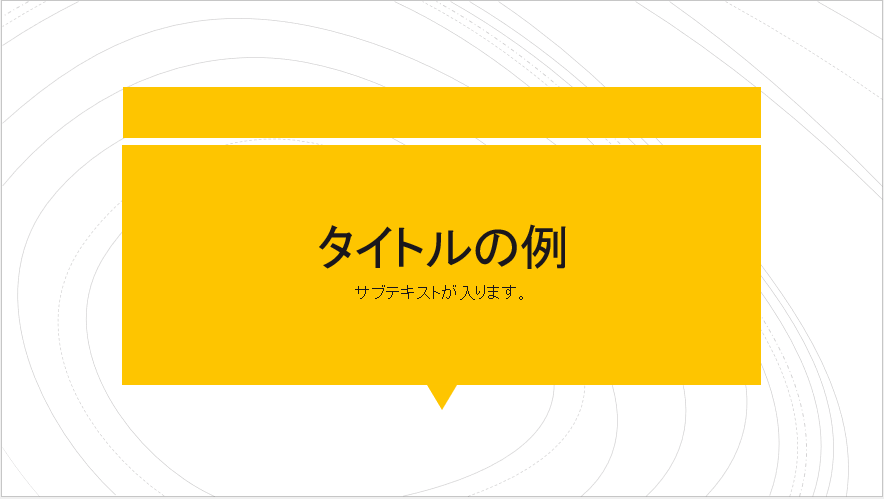
組織として複数人が営業資料を作るような場面があっても、こうして配色だけでも揃えておければ「会社としてのブランド感」の統一に貢献できるかもしれません。
かなり前からあるド定番の機能ではありますが、しっかり使ってみたらかなり便利なことに気が付けました。
みなさんもぜひお試しあれ!
今回ご紹介したPowerPointも含む「Microsoft365」の導入に関心がございましたら、よければ弊社までご相談ください!
弊社・株式会社アルタはMicrosoftの認定パートナーであるため、Microsoft365の導入から活用段階までサポートが可能です。