【Microsoft Lists】Teams版Listsの使い方!カスタマイズ方法・リストの消し方は?
Microsoft365Teams,Lists,SharePoint
マークアップエンジニアのアシュリーです!
最近正式リリースされたMicrosoft Lists、Teamsアプリ版が使えると聞いて試してみました!
ということで、今回はMicrosoft Listsの使い方をTeams版での操作を中心にお伝えします!
※FAQによればMicrosoft Listsは7/28に各テナントへのロールアウトがはじまって、10月末までに世界中ですべて完了する予定とのこと。まだ来ていないテナントの方はもうしばらくおまちくださいm(__)m
Microsoft Listsとは
2020年5月に発表されたMicrosoft 365アプリで、SharePointのリスト機能の強化版アプリです。
(SharePointのリストと同じで、PowerAppsとの連携や自動化もできます)
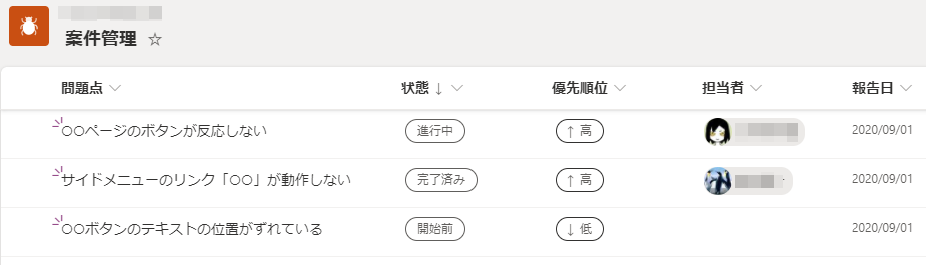
Microsoft Listsを Teamsで使う
さて今回は、そんなMicrosoft ListsをTeams上で使ってみます。
タブに追加する
まずはお使いのチャネルにタブを追加します。
検索ボックスに「List」と入力すると出てくるオレンジ色のアイコンのListsが「Microsoft List」のTeamsアプリです。
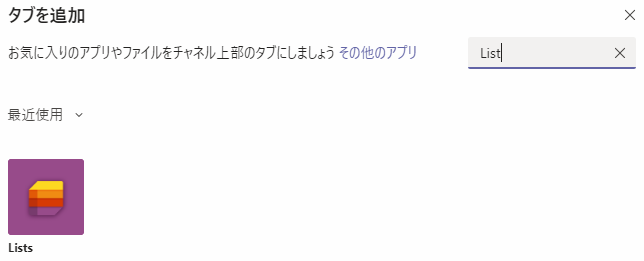
※チャットのタブでは、Listsはまだ選択できません(2020年9月10日現在)
リストを作成する
Listsをタブに追加すると「リストの作成」するか「既存のリストを追加」するかを選べます。
リストを作成する場合、1から自分で作る方法のほかに、便利なテンプレートを使う方法があります。
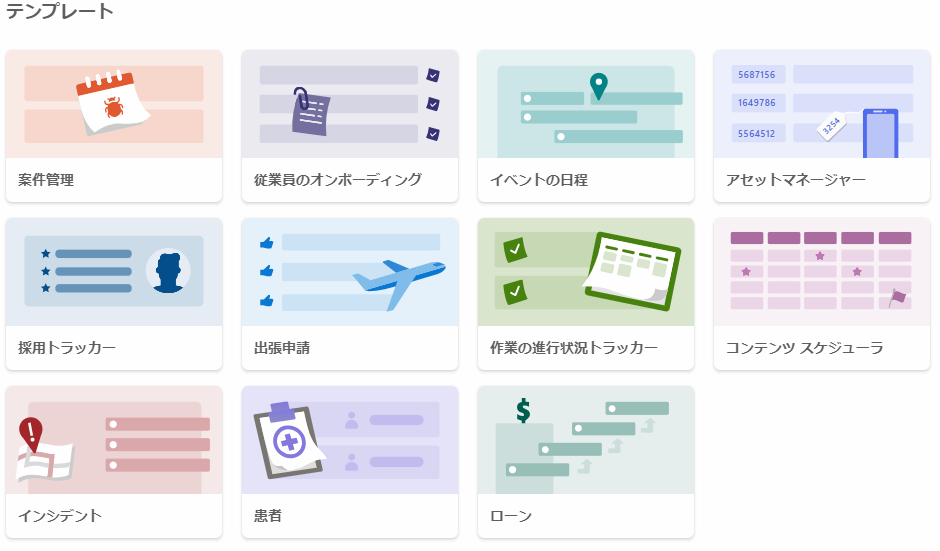
テンプレートを使ってリストを作成すると、すぐにこのようなリストをTeams上で使うことができます。
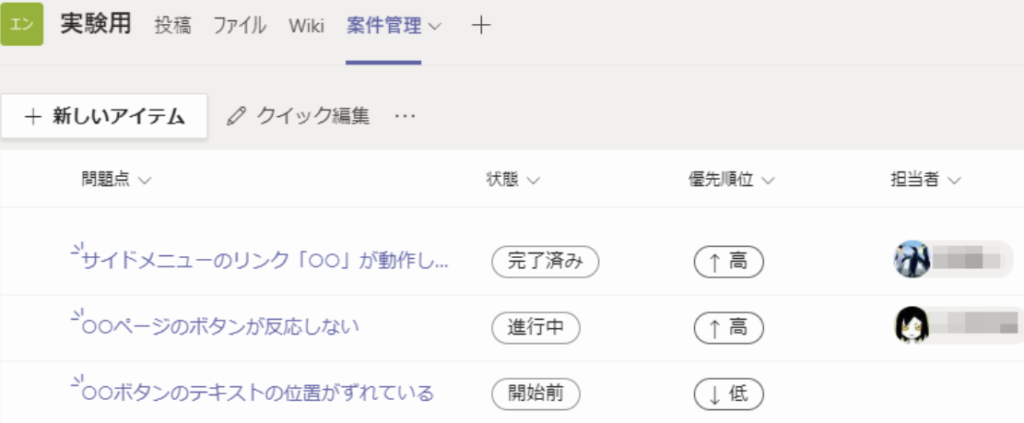
さて、それではここからはそんなテンプレートを使って作ったリストをカスタマイズするにあたって、実際につまづいたポイントを解説します!
テンプレートの金額(通貨)の単位が$(ドル)! 変えるには?
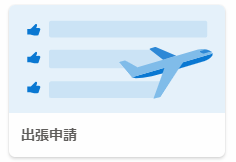
出張申請のテンプレートを使ってリストを作成すると、以下のようなリストのフォーマットが簡単に作成できます。

ところが、テンプレートのまま利用すると、入力した金額がすべてドル表記$になってしまいました!

金額の単位などは「編集」から変更できる
そんなときは項目の見出しをクリックし「列の設定」→「編集」から設定を変更しましょう。
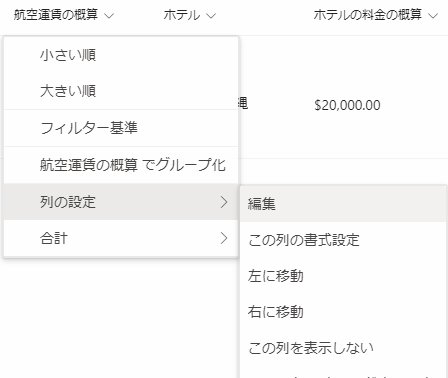
編集するのは「通貨の形式」の部分。
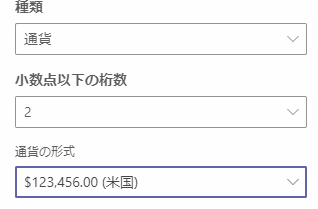
表示されるリストの中ごろに(日本)と書かれた通貨形式が出てきますので、選択してください。
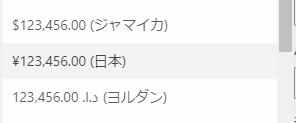
「報告日」の日付のエラー表示は何? 変更するにはどうしたらいい?
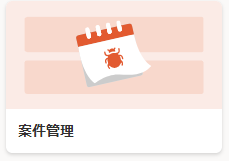
案件管理のテンプレートを使ってリストを作ると「報告日」という欄があります。
この欄に未来の日付を入れるとエラーを示す赤い文字に変わるのですが、Teams上で(クイック編集機能で)入力していた場合には、エラーの内容が確認できませんでした。
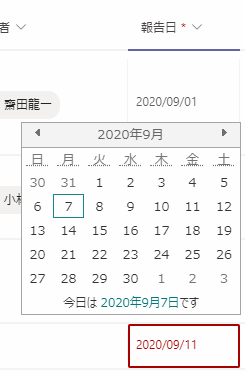
こちらの欄は「問題が報告された日」の入力欄の為、未来の日付が設定できないようになっている欄です。
そのため未来の日付を設定するとエラーが出るのですが……。
Microsoft ListsのWebアプリ上ではエラーメッセージが入力中に確認できる
実は、Microsoft ListsのWebアプリ上だとエラーメッセージが確認できます。
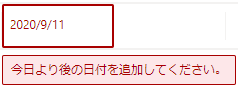
Microsoft ListsのWebアプリ上では、出ているエラーメッセージは「今日より後の日付を追加してください」になっていますね。
(実際には前の日付を入れないといけないので分かりにくいですね…)
入力規則の設定やエラーメッセージの詳細は「編集」から確認できる
このエラーメッセージについては「列の設定」→「編集」から設定を確認できます。
ただし、エラーの設定は隠れているので「その他のオプション」を押して表示させましょう。
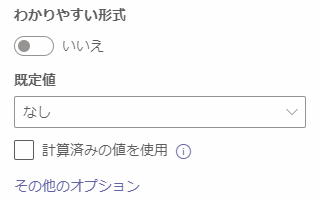
すると、このような表示が下の方に表示されます。
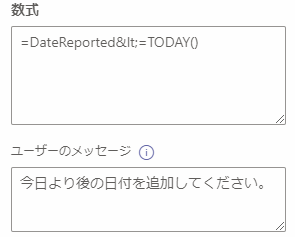
=DateReported<=TODAY()今日より後の日付を追加してください。数式に入っている「<=」は「<=」つまり「≦」のことです。
数式欄で「入力された日付 ≦ 今日の日付」になっているか否かを確認しているのです。
そして、この数式に合致しないときに出すエラーメッセージが「ユーザーのメッセージ」というわけですね。
エラーの内容や、エラーメッセージに不都合があれば下記のように修正することができます。
- エラーを表示させたくないときは、数式を消す
- エラーの時に表示される(Teams上では表示されない)メッセージの日本語を正しくなおす(例:今日以前の日付を入力してください)
要らない列を非表示じゃなくて「削除」するには?
各テンプレートを使ってリストを作成すると、自動でたくさんの列ができます。

列の設定には「列の表示/非表示」という項目がありますが、ここで選択できるのはあくまで「非表示」で削除ではありません。
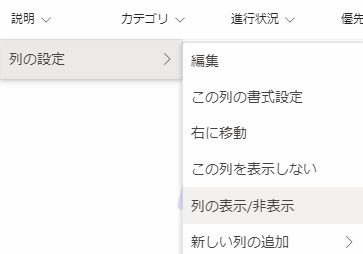
列を削除するときは「列の設定」→「編集」から「削除」
「列の設定」→「編集」の画面の下の部分に「削除」ボタンがありますので、列が完全に不要な場合にはこのボタンで列を削除しましょう。
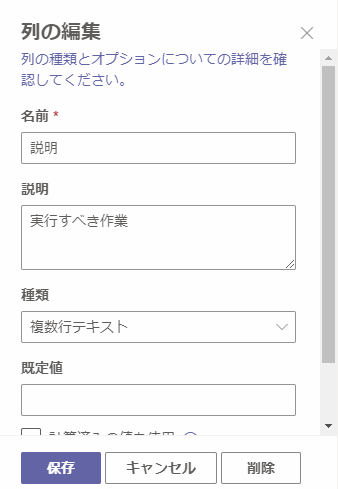
作成したリストの消し方は?SharePoint上でしか消せない!
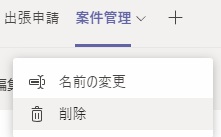
Listの実験中に、タブを作っては消し、作っては消しをしていたのですが、タブを消してもリストは消えません。
Microsoft ListsのWebアプリを確認すると、作成したまま残っているリストが確認できます。
が、この画面にも削除のメニューがありません。
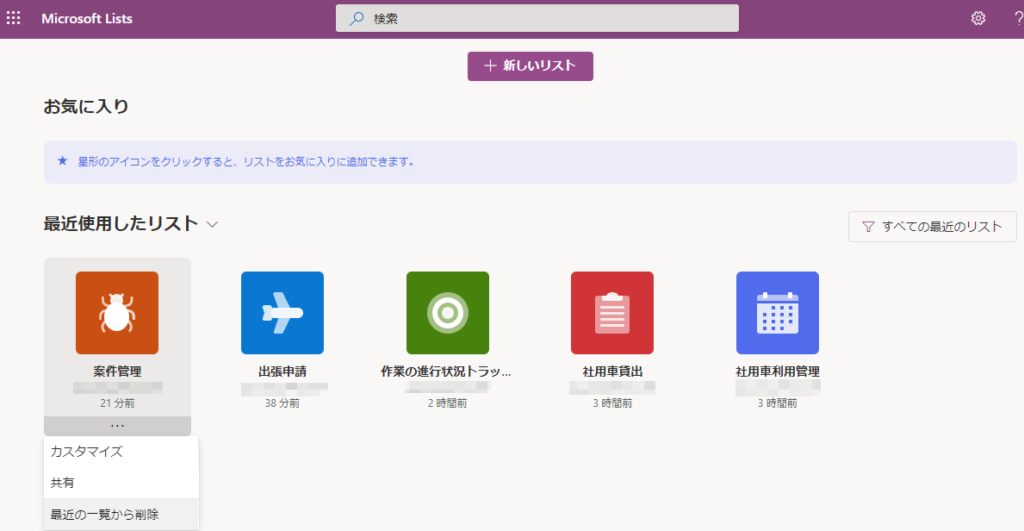
リストはSharePointの「サイトコンテンツ」に入っている
リストのデータをもとから丸ごと消したいときは、SharePoint上から消してしまいましょう。
Teamsでチームを作成すると自動で生成される「チームのSharePoint」の「サイトコンテンツ」の一覧の中にありますので、該当のリストを右クリックして「削除」することで削除できます。
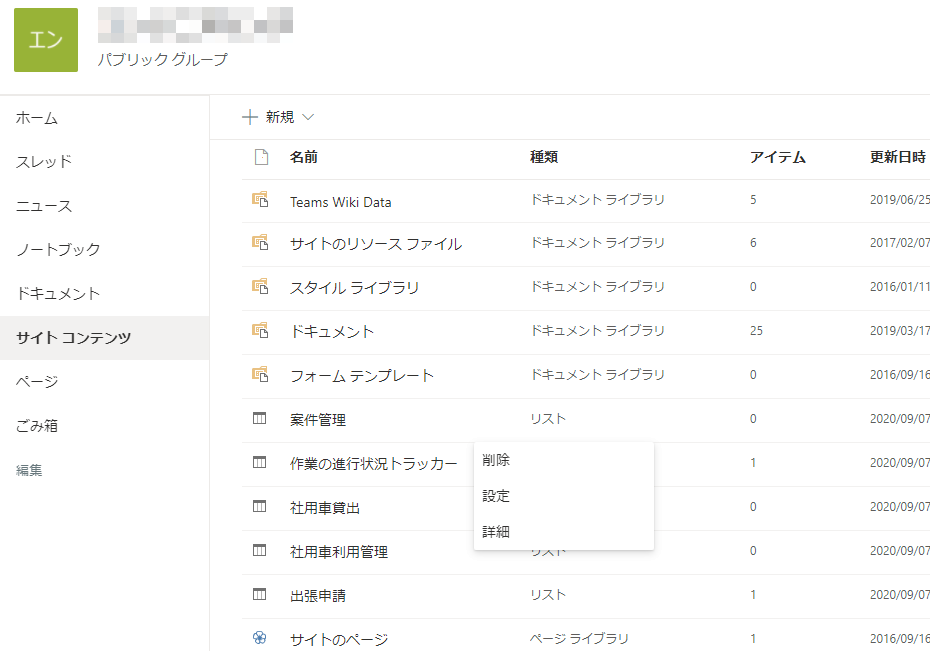
※リストの元データが消滅しても、Microsoft Listsの最近使用したリストからは自動では消えません。
スマホからは使えない?
9月10日現在、弊社テナントのモバイル版Teamsからまだ使えませんでした。
Microsoft Lists Resource Center によるとモバイルアプリは今年の後半にリリース(coming later this year)とのことです。楽しみですね。
以上、最近正式リリースされたMicrosoft ListsのTeams上での使い方、カスタマイズ方法やリストの消し方などをお伝えしました。
株式会社アルタでは、Microsoft 製品などをつかった業務のデジタル化についてもお手伝いしていますので、サポートをご希望の方はぜひITサポートチームへご連絡ください♪
Posted by アシュリー
関連記事

ごった煮ブログへの広告掲載&案件記事掲載について
株式会社アルタ ITサポートチームです。平素より弊社ごった煮ブログをご愛顧いただ ...

Teamsの「自分用チャット」をメモ変わりに使っちゃおう!!
「Word」・「Excel」・「PowerPoint」だけではなく、「Share ...

【Microsoft Teams】よく使うショートカット、おすすめの便利機能4選
はじめに Microsoft Teamsはビジネスでのコミュニケーションやコラボ ...
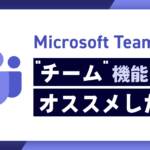
【Microsoft Teams】グループチャットとどう違う?「チーム」機能をオススメする理由
とにかく仕事がはかどる環境づくりを日々試行錯誤している、デザイナーのもいです。こ ...
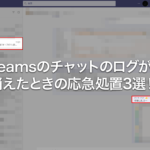
【Microsoft Teams】チャットのログが消えたときの応急処置3選!(2021年7月)
※2021年7月時点の情報です!アップデートなどで修正される場合があります。 マ ...
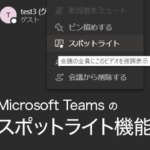
【Microsoft Teams】全員の画面にピン留めできる「スポットライト」機能を使おう!
マークアップエンジニアのアシュリーです! Teamsの「スポットライト」機能が追 ...


