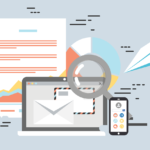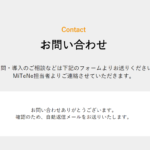【SATORI】フォーム自動返信メール・通知メールの設定方法【MA】
こんにちは、在宅ワーカーのたけのこです。
弊社にも遂に、マーケティング・オートメーションツール「SATORI」が導入されました。
SATORIって?
SATORIとは、SATORI株式会社(SATORI, Inc.)が提供する
マーケティングオートメーションツールです。
こちらを活用することで、リードの獲得やターゲットへのアプローチ、
営業戦略立案、施策の成果測定などを行えるようになります。
そんなSATORIがやってきた!ということで、マーケターの1人であるわたしも
弊社サイト用のフォームとメールのテンプレを作るマシンと化していた時期があったりなかったり……。
せっかくなので今回は、
「SATORIフォームで自動返信メール、通知メールを設定する方法」をご紹介します。
自動返信メールの設定方法

①コンテンツ>メールテンプレート
②フォーム自動返信用タブへ切り替え
③[+]をクリック
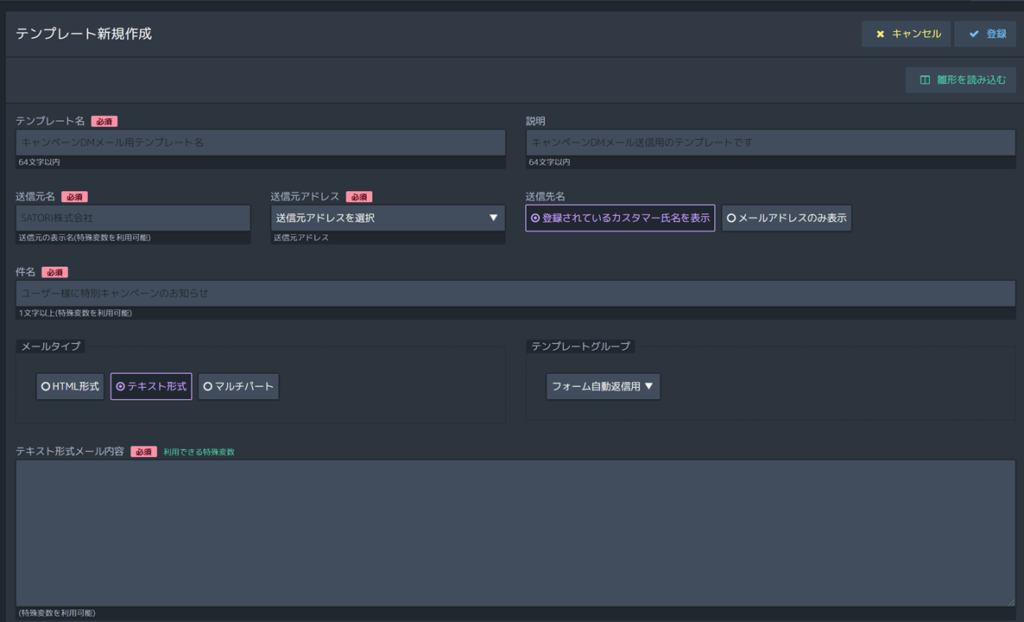
テンプレートを作成していきます。
・テンプレート名…テンプレートの名前
・説明…テンプレートについての説明
・送信元名…メール送信元として表示する名前
・送信元アドレス…自動返信メール送信元アドレス(※SATORIアカウントユーザーのメールアドレス)
・送信先名…任意のものを選択
・件名…メールタイトル
・メールタイプ…任意のものを選択(弊社では、テキストメールで返信を行っています。)
・テンプレートグループ…テンプレートの種類(送りたいメールの種類になっていればOKです)
・メール内容…送信するメールの内容
入力された内容をメールに入れたい場合
ユーザーがお問い合わせの際に入力した内容を返信メールに入れる方法をご紹介します。
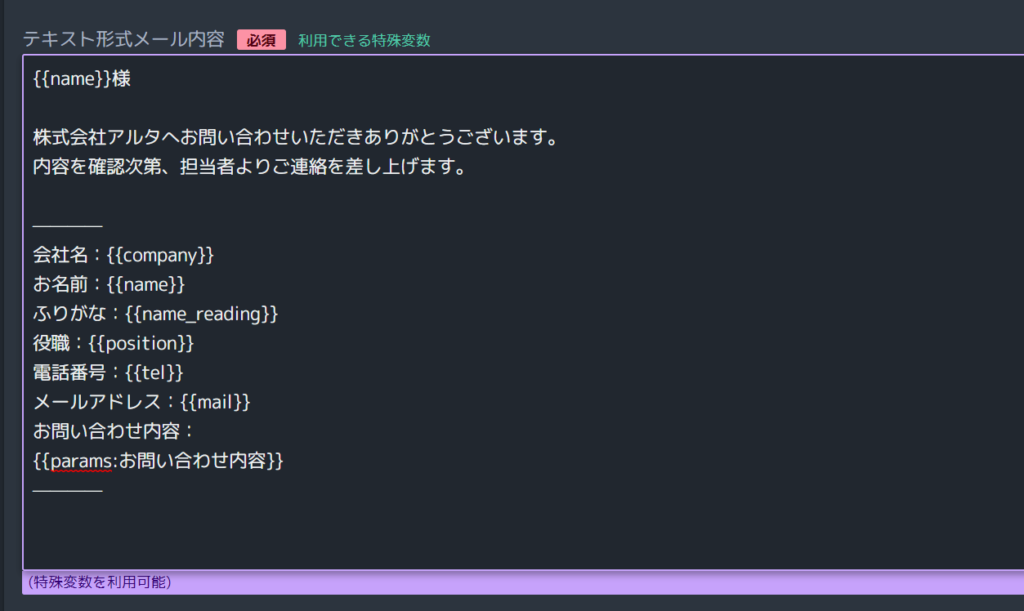
連携したいフォームで設定した項目の「特殊変数」を記載しておくことで、
ユーザーの入力した内容を入れて返信することができます。(上画像参照)
※それぞれの項目の特殊変数は、緑色の「利用できる特殊変数」リンクから確認できます。
ただし注意点として、お問い合わせ内容の特殊変数名は、
連携したいフォームで設定したものを入れる必要があります。
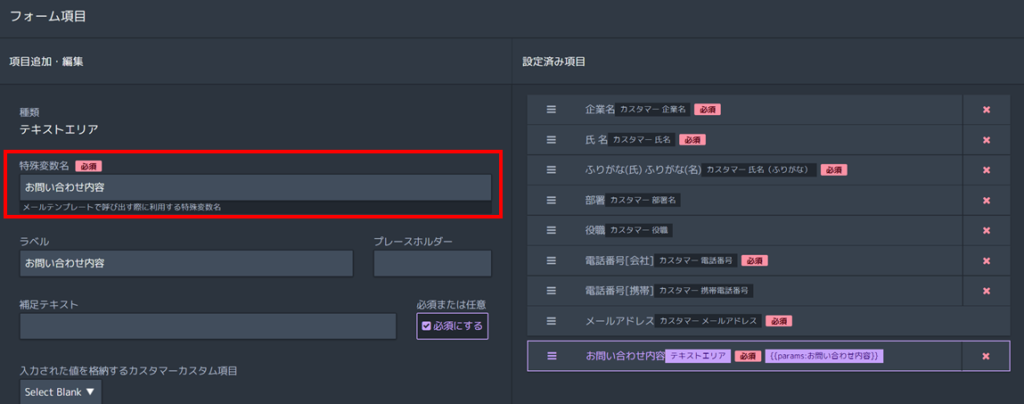
上記で、ユーザーが自由に内容を記述できるお問い合わせ内容欄を作成しています。
この項目で入力された内容をメールテンプレートに参照させる場合には、
「特殊変数名」に入力した名前を設定します。(少しでも異なると、機能しません……)
設定後は、必ず「更新」をクリックするようにしましょう!
(更新を忘れて「あれ!?」となることもしばしば……)
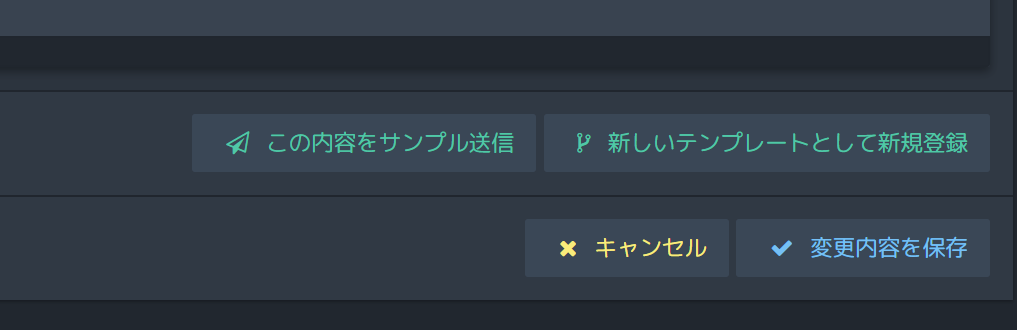
「この内容をサンプル送信」をクリックすると、実際のメール内容を確認できます。
設定が完了したら、「変更内容を保存」します。
通知メールの設定方法
通知メールの設定方法も、基本的には自動返信メールと同じです。
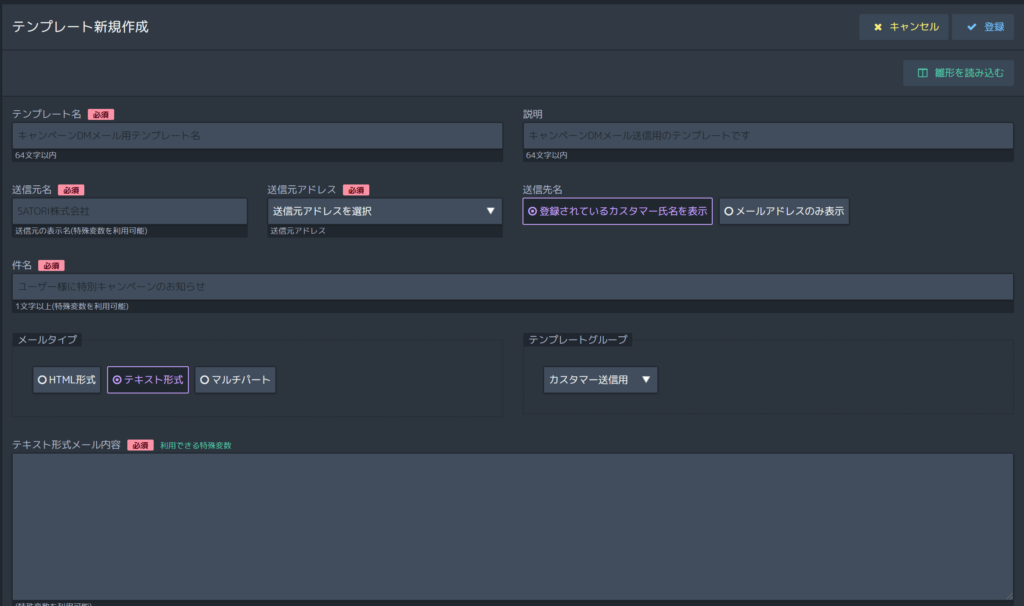
・送信先名…送信先として表示させる方法を選択
・テンプレートグループ…ここでは「カスタマー通知用」になっていることを確認してください!
(なっていなければ、ここで変更できます)
こちらでも、自動返信メールと同様、お問い合わせいただいた内容を
メールに参照させることができます。
(方法は全く同じ!特殊変数を使います)
自動返信メール、通知メールの用意ができたら、フォームへ連携します。
フォームへの連携
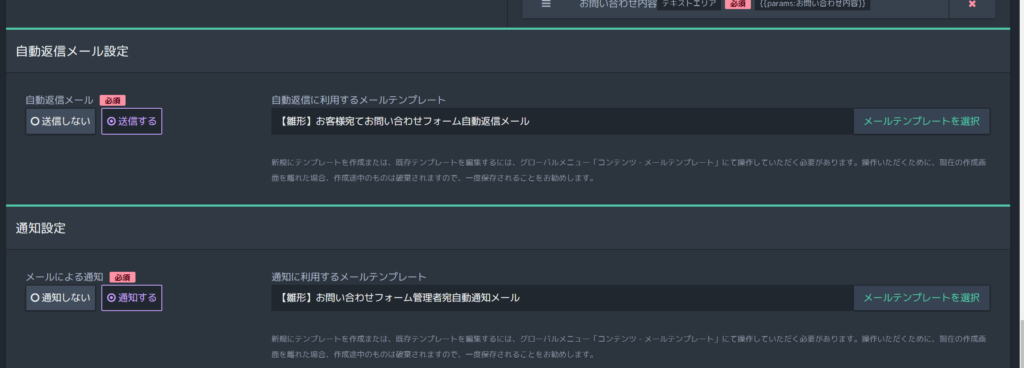
テンプレートを作っただけでは、メールは送信されません。
連携させたいフォーム設定画面を開き、「自動返信メール設定」の部分に連携させます。
通知メールの場合は、「通知設定」の部分に連携させてください。
設定できたらテスト送信
すべての設定が完了したら、テスト送信を行ってみましょう。
- メールはそれぞれきちんと届いているか
- 設定した内容がきちんと反映されているか
- 設定に抜け、漏れはないか
- メールの内容は適切か
など、重要事項はしっかり確認しておきましょう!
まとめ
SATORIでも、ただ用意したテキストメールを返すだけでなく、
ユーザーが設定した内容をメールに反映することができます。
ユーザーも自分が入力した内容を確認でき、
企業側もユーザーのお問い合わせ内容をすぐに確認できる。
設定は少々厄介ですが、
お互いにとってメリットのある機能なので、ぜひ試してみてください。