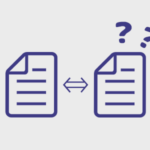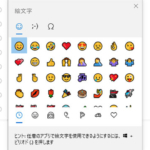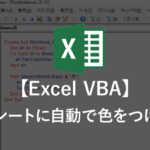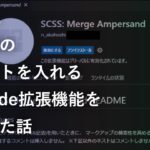Excelで「ブック」からデータを検索する方法
Excelを使っているとシートが複数生成されてデータ量が多くなっていきます。
そんな時に重宝するのが「検索機能」です。
「ホーム」タブ→「検索と選択」、もしくは「Ctrl」+「F」で検索できます。
しかしシートが複数ある場合、各シートに移動して検索を毎回するのは少々面倒。
そこで今回は「Excelでブックからデータを検索する方法」についてお話していきます。
Excelで「ブック」からデータを検索
下の画像のようなExcelがあったとします。
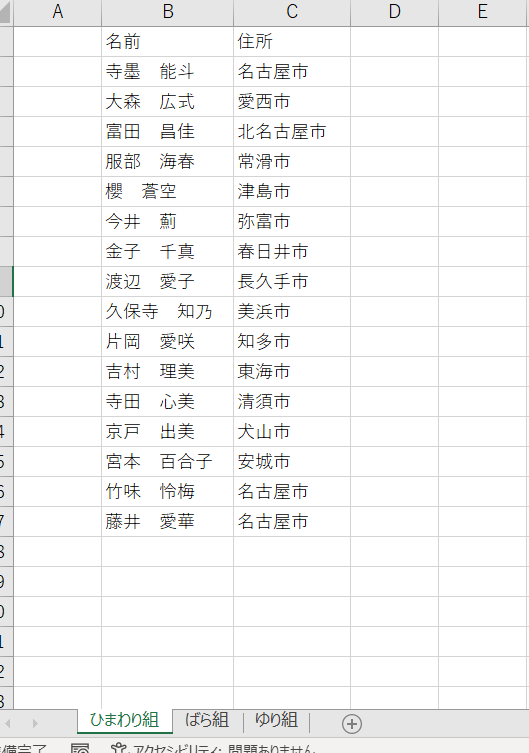
「ひまわり組」・「ばら組」・「ゆり組」には名前・住所が記載されています。
この中から「田島 亮」という名前を探したいとします。
上記の画像のからわかるように「ひまわり組」にはいません。
「ひまわり組」のシートを選択したまま、他のシートを検索していきます。
①「Ctrl」+「F」を押します。すると検索ウィンドウが開きます。
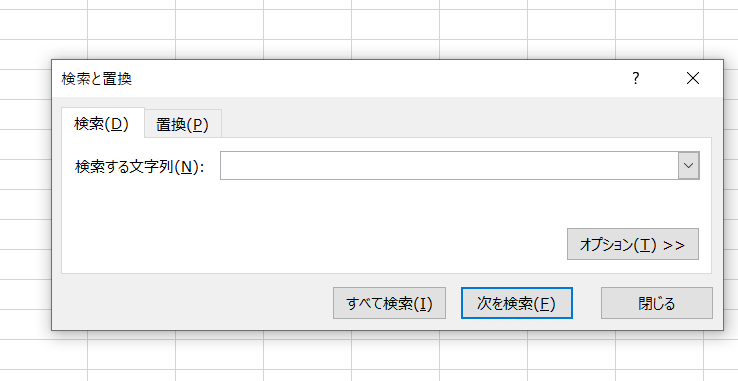
②「検索する文字列」へ検索したい文字列を入力します。今回の場合は「田島 亮」です。
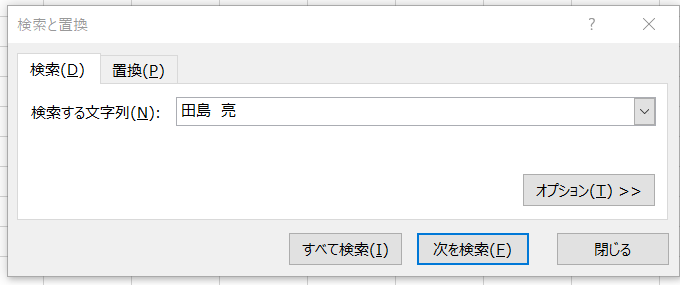
③「オプション」を押します。
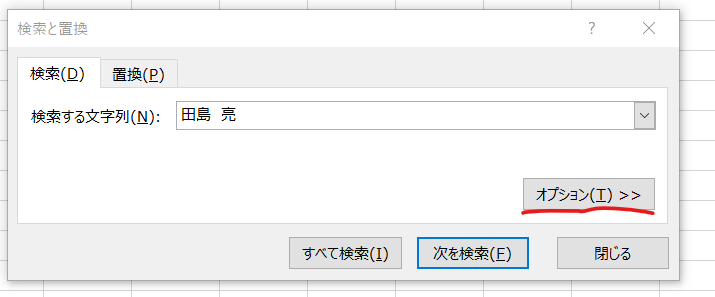
④「検索場所」を「シート」から「ブック」にします。
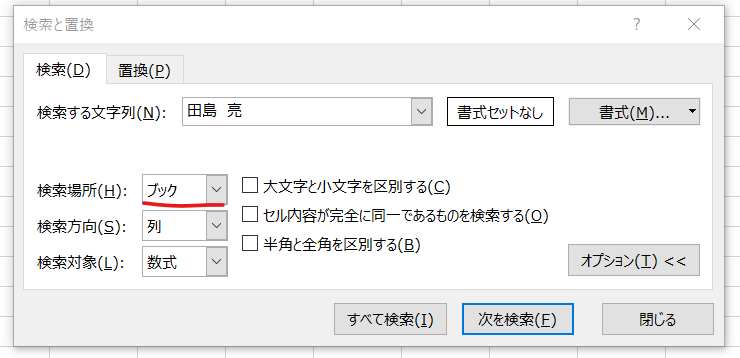
⑤「次を検索」を押します。すると「田島 亮」が検索されます。
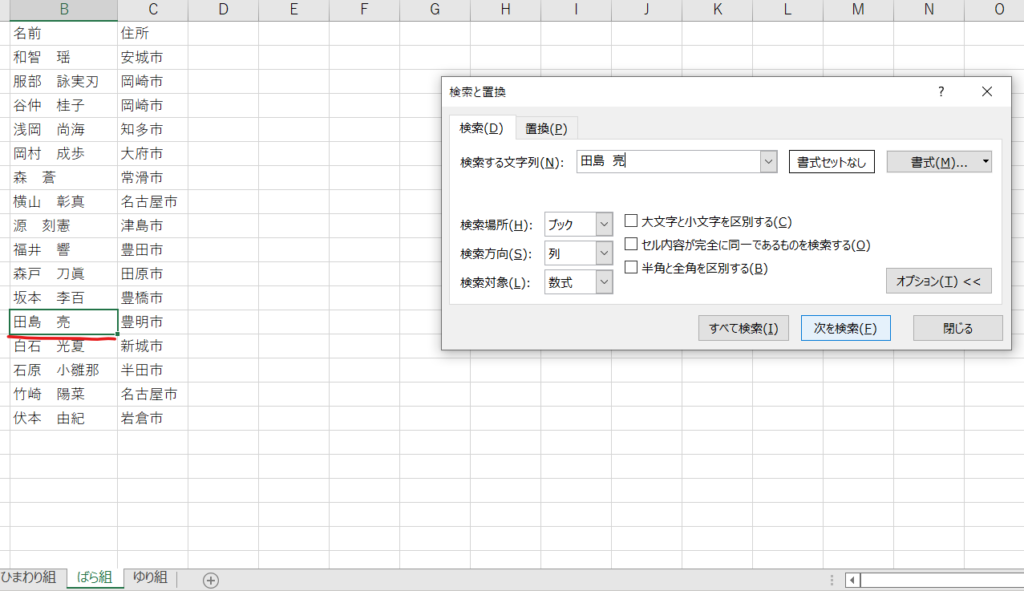
ブックから「すべてを検索」することも可能
「次を検索」ではなく、「すべて検索」を押すと一気にデータを検索できます。
検索ウィンドウを表示させて「すべて検索」を押します。
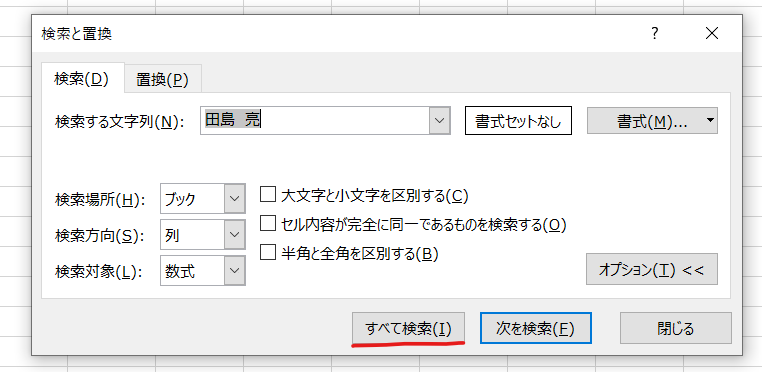
該当するデータが表示されます。
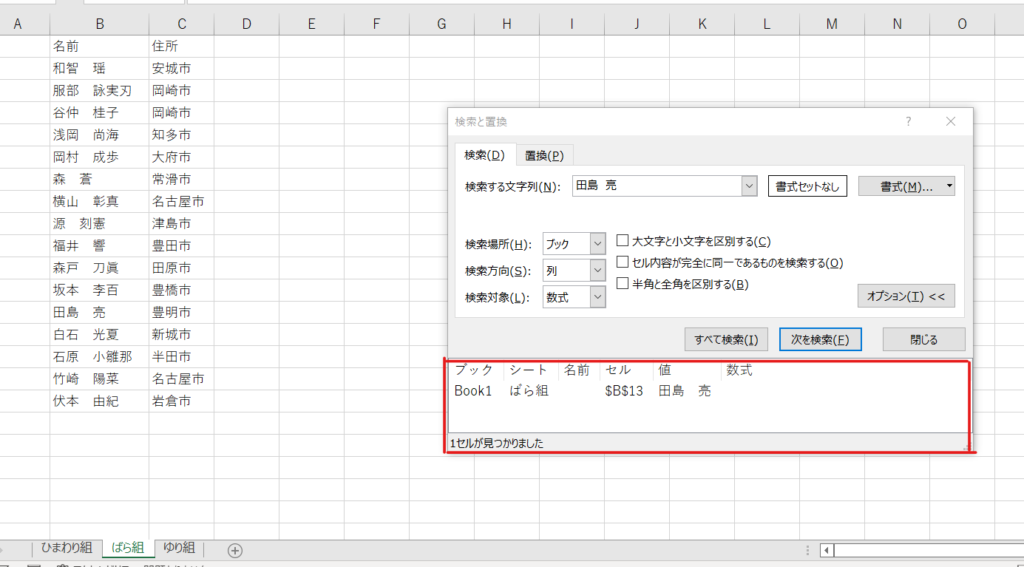
該当するデータが複数ある場合は、下の画像のようにすべての検索結果が表示されます!
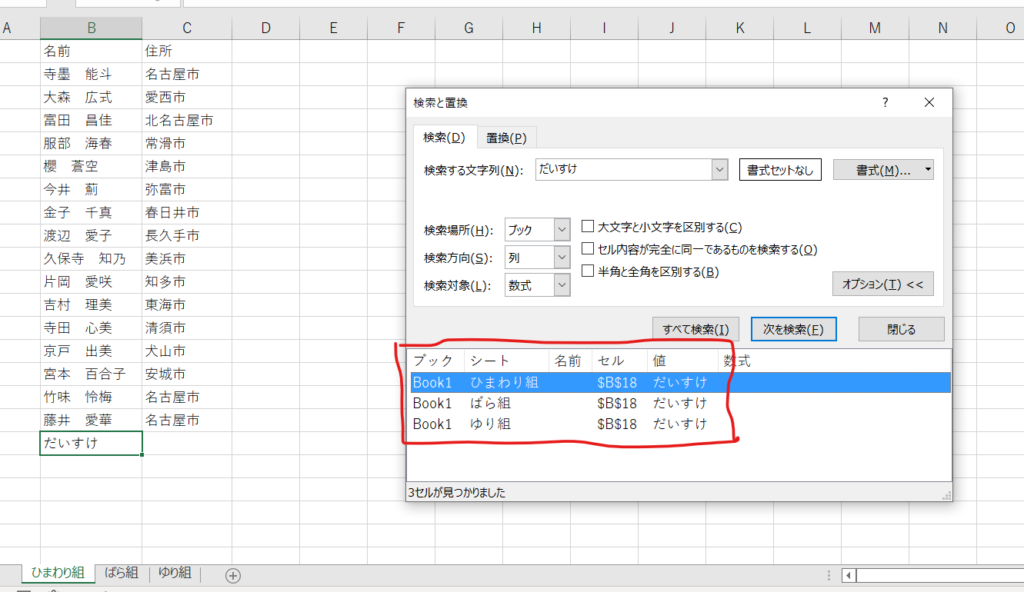
更に出力結果はリンクになっており、選択すると該当するセルまで飛んでくれます。
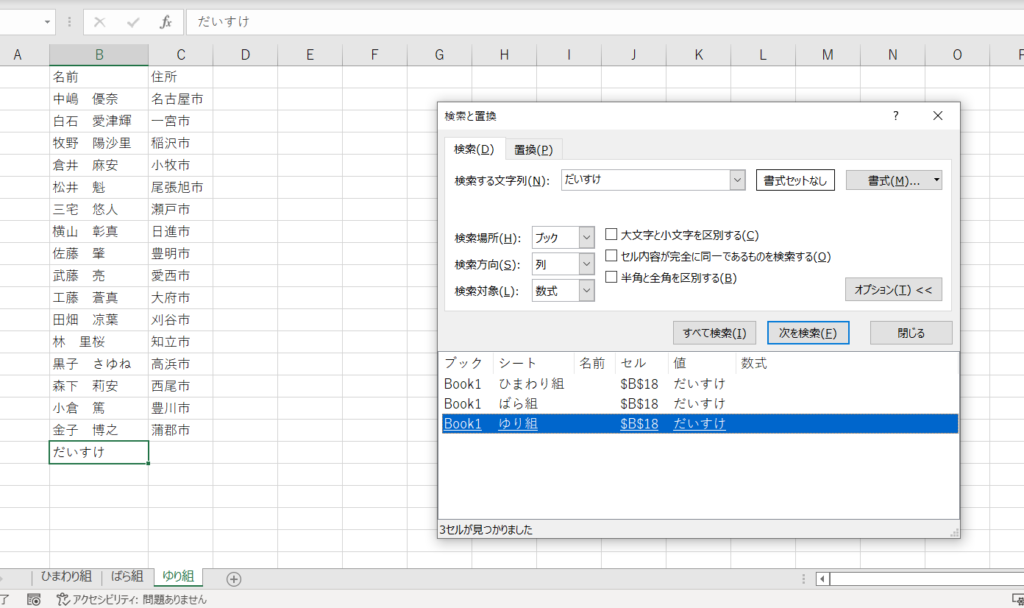
完全に一致するデータだけ検索する
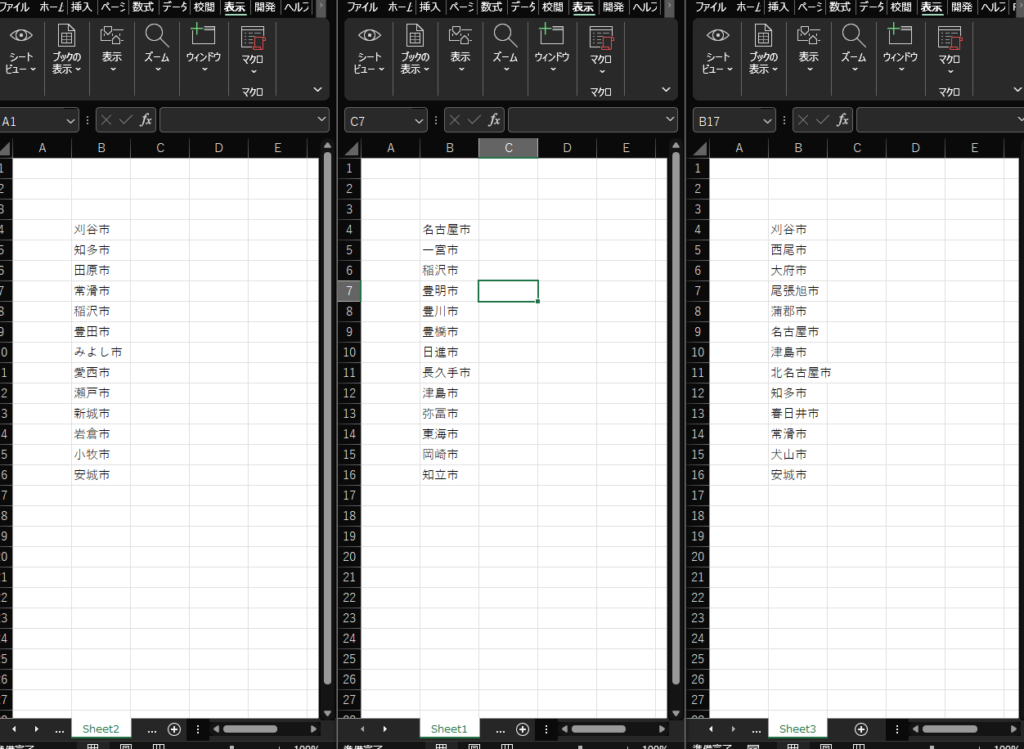
上記のようなExcelシートがあった時に「名古屋市」だけを調べたいとします。
この時にブックから「名古屋市」で「すべて検索」すると、「北名古屋市」も検索されてしまいます。
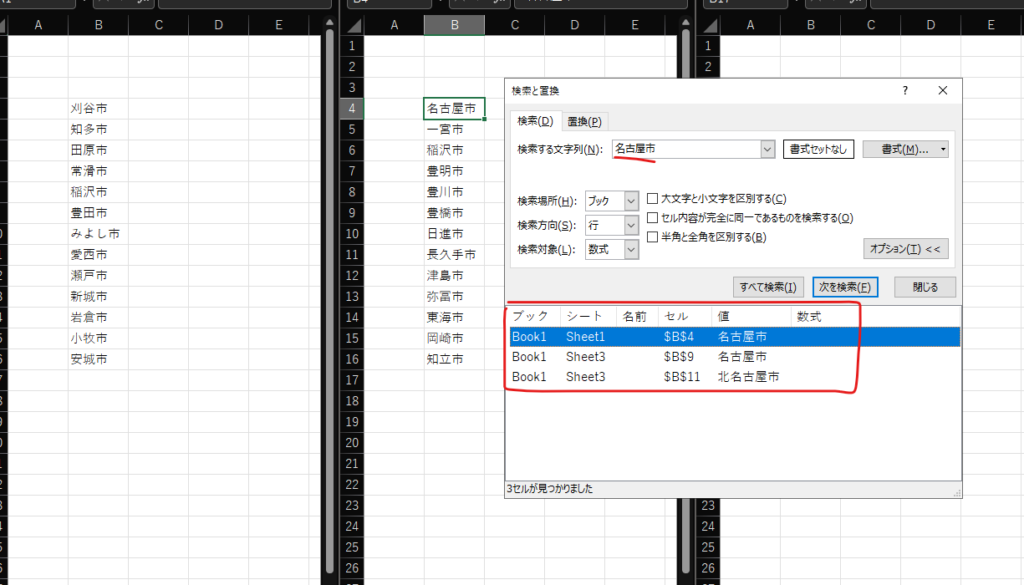
そんな時は完全一致するデータだけ検索します。
①「Ctrl」+「F」 を押します。検索する文字列に「名古屋市」と入力します。
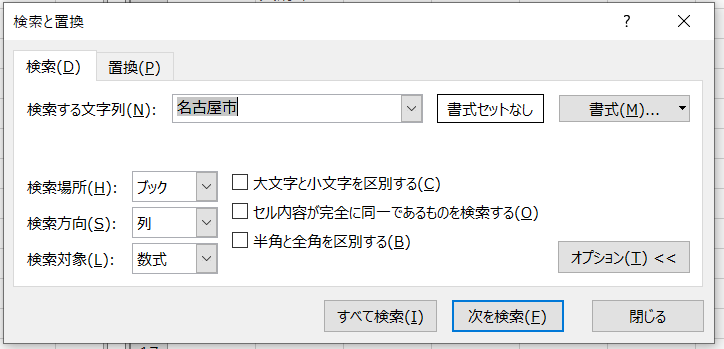
②「セル内容が完全に同一であるものを検索する」にチェックを入れて、「すべて検索」を押します。
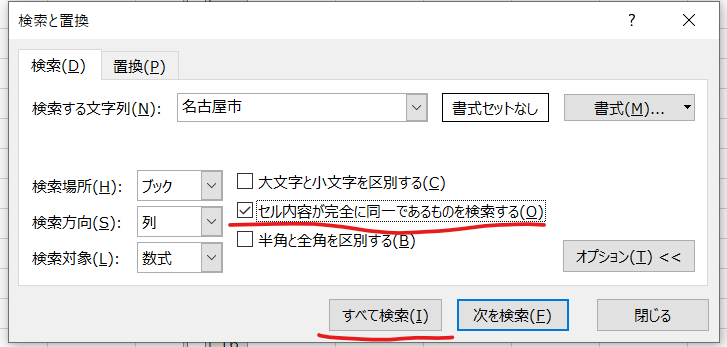
③「名古屋市」という文字列に完全に一致したモノだけが検索されます。
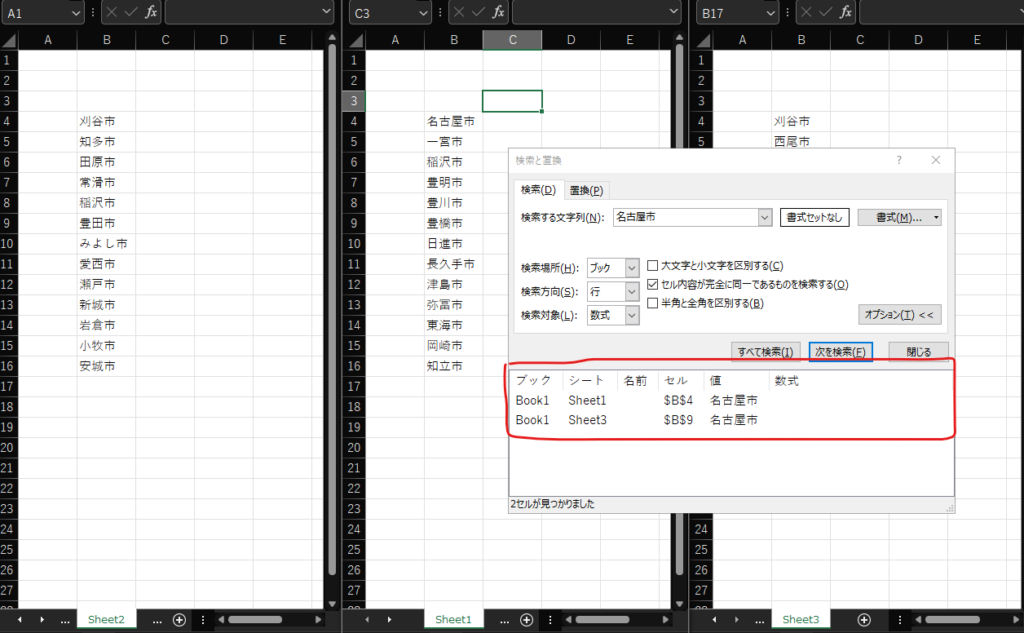
備考
「完全に一致するデータ」だけではなく、「大文字と小文字を区別する」・「半角と全角の区別する」というオプションもあります。
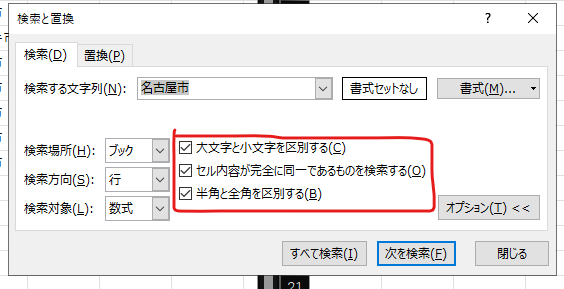
さいごに
いかがだったでしょうか??
この方法以外にも関数やマクロを使ったやり方もあるので、また機会があればそちらもご紹介していきたいとおもいます。
Excelのシートが多くなってデータを検索する際はシートからではなく、ブックから検索を行ってみてください。
これでシートを行ったり来たりしなくて済みます!
👑ごった煮ブログ人気記事 TOP3👑
1位
2位
3位