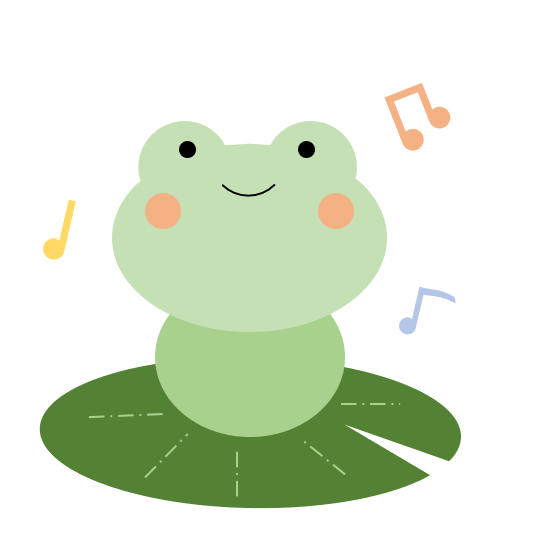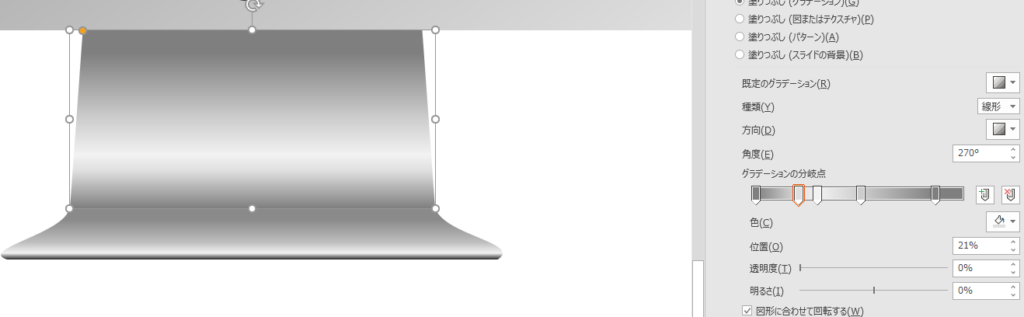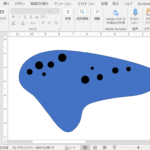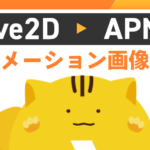【PowerPoint】図形機能でお絵かきするための小技5選!
マークアップエンジニアのアシュリーです!
前回「【PowerPoint】イラストが描ける!ドローソフト顔負けの図形の結合&頂点の編集機能を使い倒そう」の記事にて、いろいろな作例を紹介しましたが、今回は、前回の作例のいくつかで使われていた、図形機能の小技を5つお届けします!
小技1. 図形の形を調整する「黄色」のつまみ

図形の中には、形が調整できるものがあります。
調整できる図形には 黄色のつまみが現れますのでこれをドラッグすると形が変更できます
黄色のつまみが現れますのでこれをドラッグすると形が変更できます
小技2. いろいろな種類の線を引く
点線などの線
線や図形を配置してから「図形の枠線」→「実線/点線」からいろいろな線を選べます。

さらに「その他の線」からより細かく設定変更が可能です
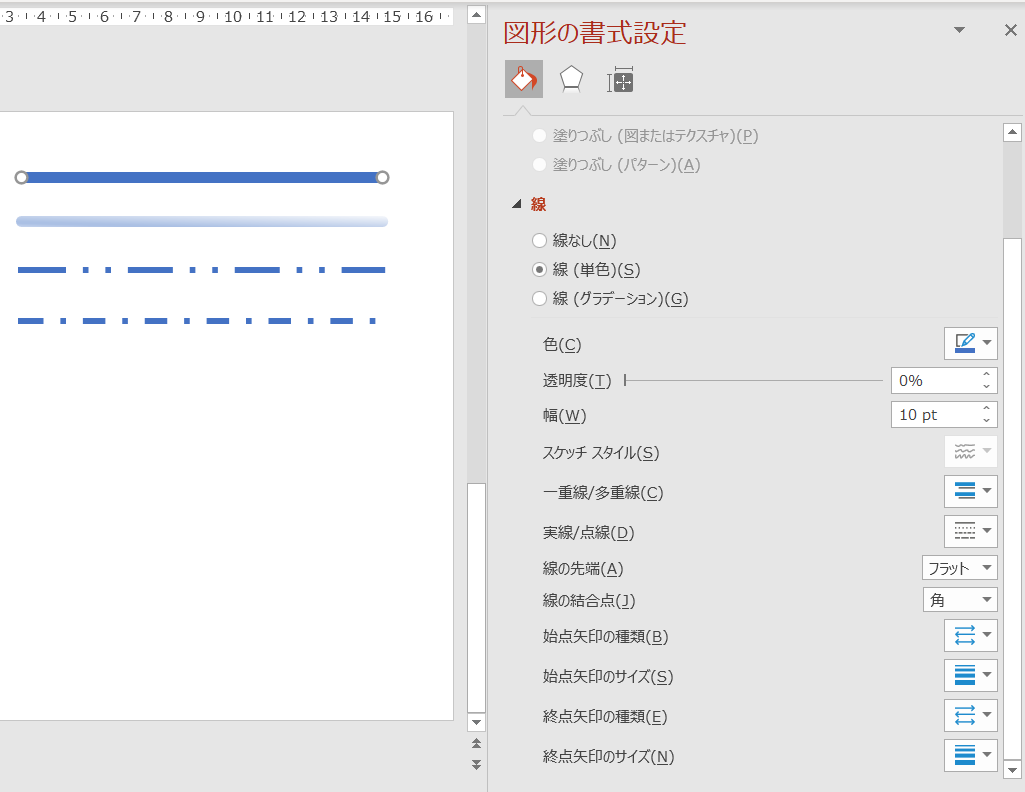
手書き風の線
図形の線の形を、フリーハンドで書いたかのような状態に変更できます!
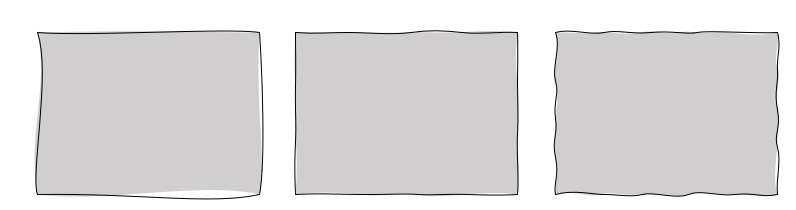
「図形の枠線」→「スケッチ」からお好きな線を選んでみてください。
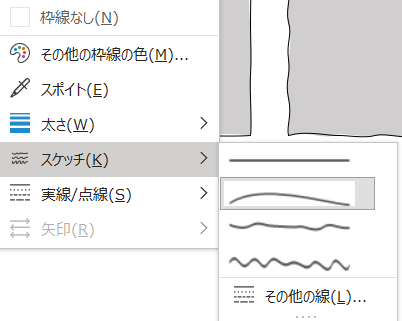
小技3. パレットに無い色で塗る
PowerPoint標準のパレットだと、あまりいろいろな色は選べません。
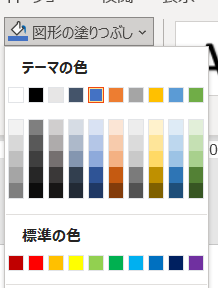
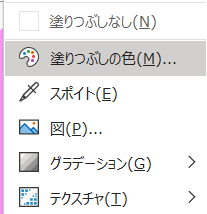
自分の好きな色を使いたいときは「テーマの色」「標準の色」よりも下にある「塗りつぶしの色(線の場合は「その他の枠線の色」)」を押すと、自由に色を選べる画面が出ます。
「ユーザー設定」と「標準」がありますが、色選びに慣れていない方は「標準」の中から選ぶとそれなりにきれいな色が選べますよ。
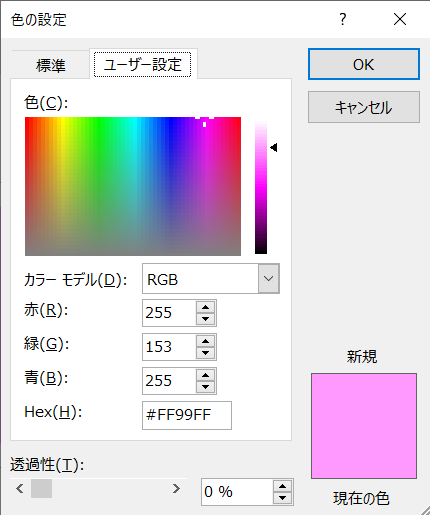
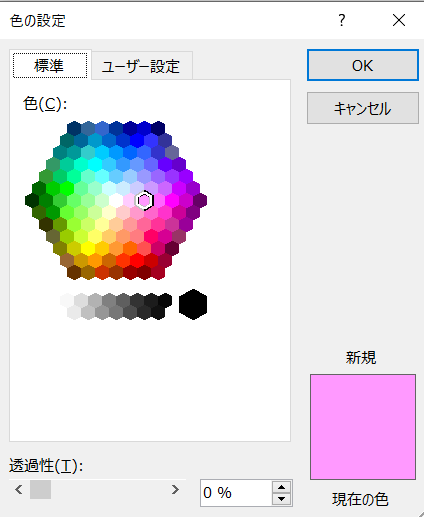
小技4. グラデーションやパターンで質感を出す
グラデーションやパターンを使った塗りつぶしも用意されています。
グラデーション
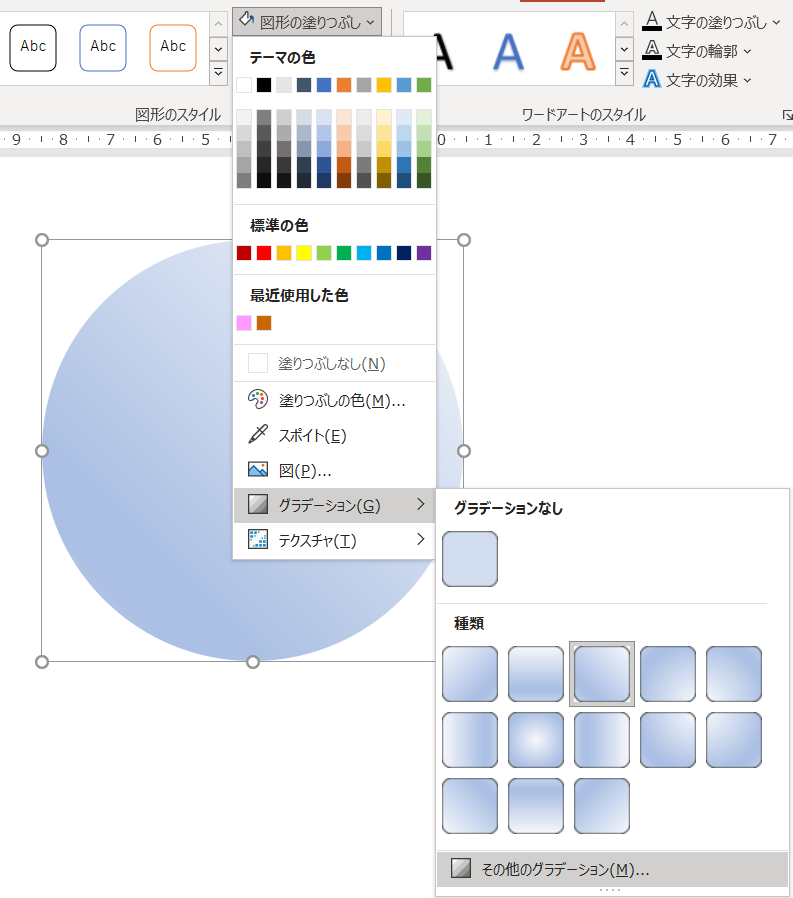
「その他のグラデーション」に進むと、細かいグラデーションの調整も可能です。
パターン
「図形の塗りつぶし」→「グラデーション」まではグラデーションと同じですがそこからさらに
「その他のグラデーション」から塗りつぶしの種類を「塗りつぶし(パターン)」に変更してください。
いろいろなパターンでの塗りつぶしが選べます。
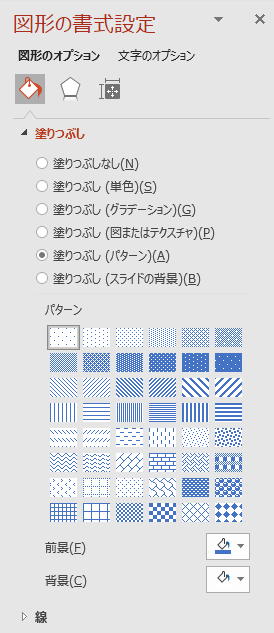
小技5. 図形の効果であじをだす
図形の効果をうまく使えば、少し味のあるオブジェクトを作ることができます。
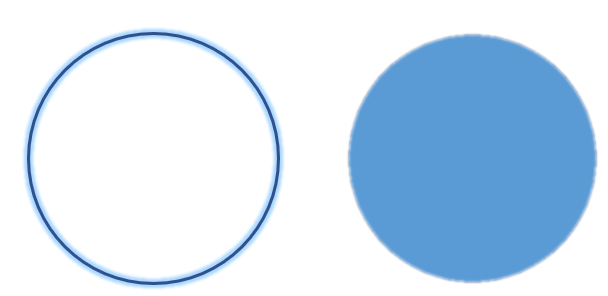
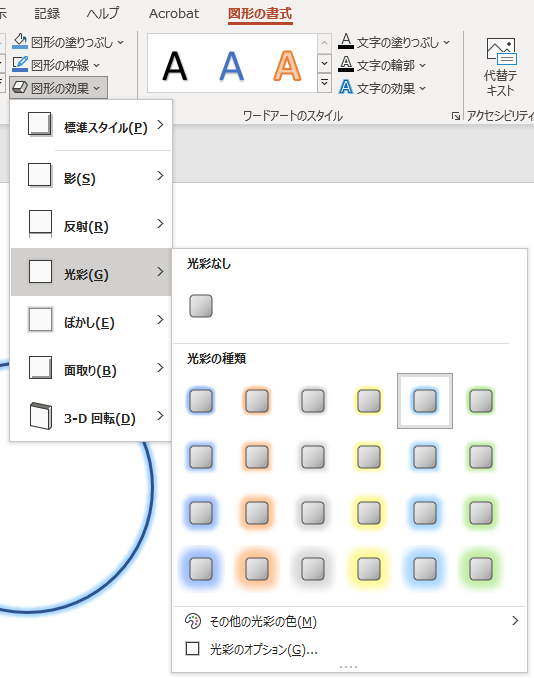
図形を選択したら「図形の効果」→「(お好きな効果)」→「(お好きなスタイル)」を選ぶと見た目が変わります。
なお、記事に貼り付けた2つの丸は、それぞれ「光彩」と「ぼかし」の効果をつけた結果です。
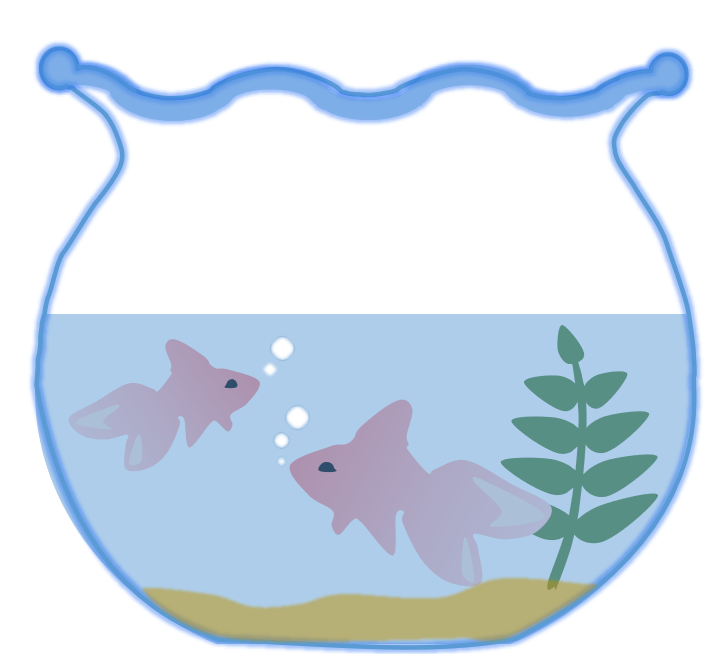
まとめ
いかがでしたか? まだ使ったこのない機能はあったでしょうか。
前回の記事「【PowerPoint】イラストが描ける!ドローソフト顔負けの図形の結合&頂点の編集機能を使い倒そう」と合わせて、PowerPointをもっと自由にたのしんでくださいね♪
株式会社アルタではPowerPointをはじめ、各種マイクロソフト製品とそれを活用した業務改善など、様々なサービスを提供しています!
アルタがお届けするたくさんのソリューションが気になる方は…